Workflows
Overview
The Workflows module allows the creation and management of inbound call workflows that make up the caller's experience prior to an agent answering the call.
A workflow maps the set of distinct possible interactions between an Interactive Voice Response (IVR) and a caller to the contact centre.
In the Contact Centre, a Workflow Template is used to design and create an automated workflow. Similar to a flow chart, a workflow can contain music, voice recordings, and menus to assist the caller to join the correct queue. The workflow is composed of workflow objects that are created from templates contained in the Cloud Contact Centre.
Workflows can also be used to capture Post-Call Survey scores and feedback.
1. Add a Workflow Scenario
This feature allows you to add new objects to your workflow and edit those in place.
The Workflow Builder is a graphical representation of the paths in the workflow. New objects can only be added to the end of a path. If an object is deleted by clicking the Delete icon, all objects below that object are also deleted.
Open the Workspace
Select Workflows from the Resources menu
Click the Create new Workflow button
Give the Workflow a name and description then press save
To Edit the new Workflow, locate it in the list view and click on the record or the icon on the far right for more options.
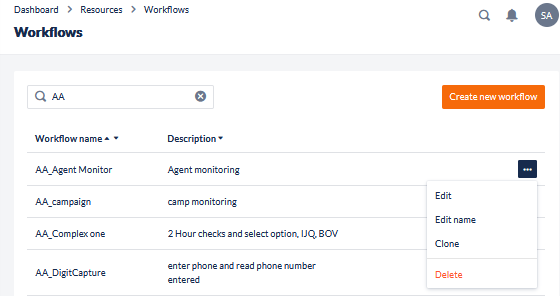
Click the Add Workflow Object button to start building the Workflow
The Add or Edit Workflow Object dialog opens. Select the object type from the drop-down selection list. A full list of objects is shown below
Set the parameters for the object you have selected.
Click Save to save the details.
Repeat steps 6-9 as required
Click the Return to Workflow Listing icon when you are satisfied with the Workflow
2. List of Workflow Objects
Click on an object for more information:
IVR Workflow object rate limiting is applied to restrict the number of objects a channel can go through within a period of time to protect users in scenarios where a workflow has been created with an infinite loop which may cause system degradation.
By default, the limit is set to 40 objects per minute. If a call exceeds this limit, the call will be terminated and details logged with ipSCAPE.
3. Example Workflow Scenarios
Workflow Scenario One
An incoming call is routed to an Automated Workflow which checks that the time of day is acceptable. It gives the caller a simple menu with three choices. It accepts their input and routes the call to an appropriate inbound call queue.
Workflow Object | What action occurs |
|---|---|
Play Sound | Using a voice recording, the caller is welcomed. |
Apply Schedule | The time of day is checked to see if agents are at work. The time is acceptable. |
Select Option | The caller makes a choice by entering a digit. (They enter '1') |
Play Sound | Using a voice recording, the caller is thanked and told they have been added to the queue of their choice. |
Join Queue | The call is added to the queue. |
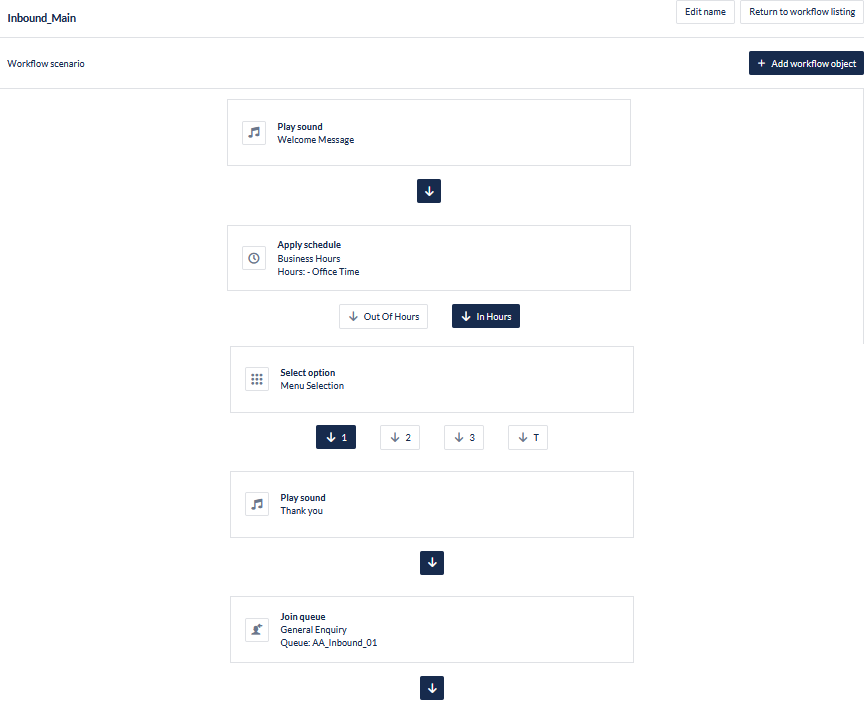
Workflow Scenario Two
An incoming call is routed to an Automated Workflow which checks that the time of day is acceptable. The time of the call is unacceptable. The caller is informed and is offered the choice to record a message or to request a callback. They choose to receive a callback. They enter a preferred phone number for the callback and their details are added to a callback queue.
Workflow Object | What action occurs |
|---|---|
Play Sound | Using a voice recording, the caller is welcomed. |
Apply Schedule | The time of day is checked to see if agents are at work. (The time is not acceptable.) |
Play Sound | Using a voice recording, the caller is offered a list of menu items. |
Select Object | The caller makes a choice by entering a digit. They have requested a callback. |
Capture Digits | Using an explanatory prompt, the caller is told how to enter their preferred phone number for the callback. The caller enters 10 digits. It is validated for correctness. |
Join Queue | The call is added to the correct callback queue. |
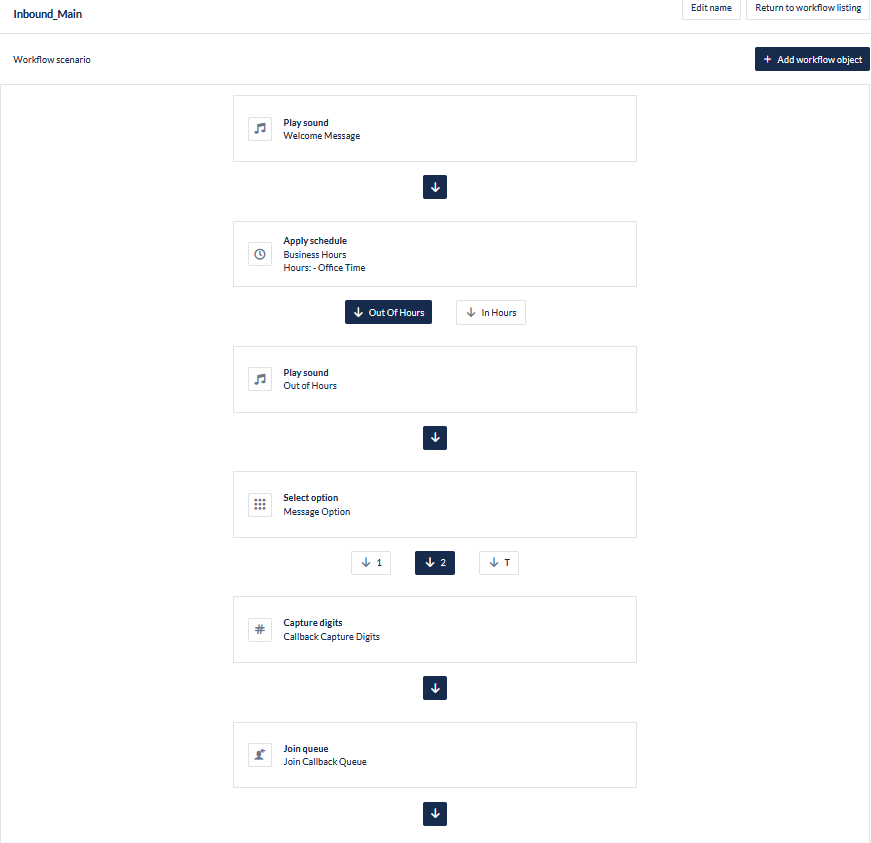
4. Read-Only Activity Data Fields
A number of read-only data fields that are managed by the system can be accessed from two of the workflow objects, Branch on Value and Process Payment. These fields are in the activities namespace, so can be accessed using the syntax: %activities:fieldname%.
The available fields are:
Field ame | Description |
|---|---|
activity_source | The CLI (i.e. the phone number) of an incoming call. If this has been blocked by the user, it will be set to "Anonymous". |
activity_destination | The DNIS (i.e. the phone number) that was called, when this incoming call was received. |
campaign_id | The numeric identifier of the campaign to which this activity is assigned. This could be 0 if it is an incoming call that has come directly into this workflow, and no Select Campaign object has yet been executed. |
