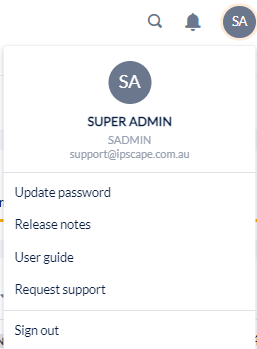Workspace Modules
Overview
The Workspace has 7 core modules which are explained further in the following pages. Click on the links below to find out more::
1. Dashboard
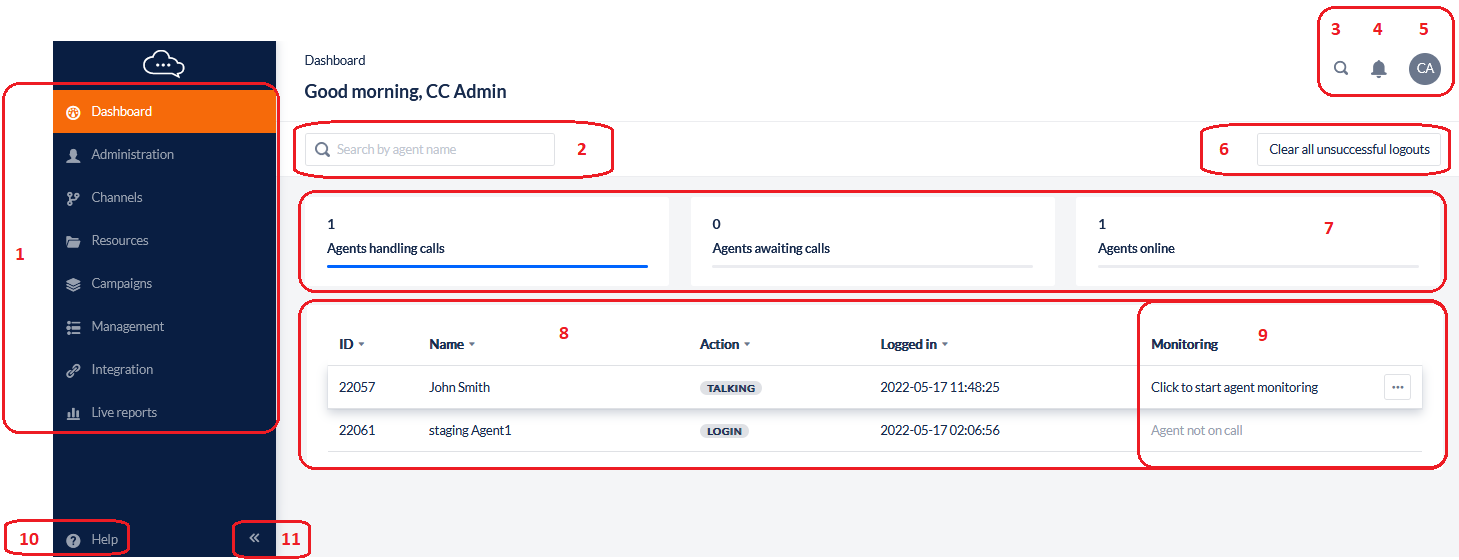
Workspace main menu
Search for an Agent by name:
This search will filter the results shown on the “Live Agents Online Details” section. This helps users to easily locate Agents on the Dashboard and know their status.Clear unsuccessful logouts
Live Agent Status Summary - displays the current status of Agents on calls, waiting, and available
Live Agents Online Details - displays a list with the details of the Agents currently online. Agents can be logged out from here by clicking the [ … ] icon
Call Monitoring - if an Agent is currently on a call, a link will display to launch call monitoring.
Click Help to find more information from the Knowledge Hub
Click to minimise or expand the Workspace main menu panel
2. Global Search
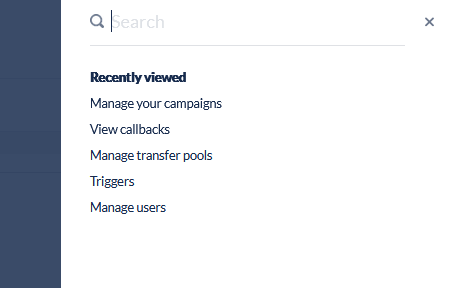
The Smart Search is new functionality introduced in Version 8 which helps workspace users easily find the feature, module, settings, or a specific record.
Click the Search icon in the top right corner, which is available on every page in the workspace
Select a recently viewed page or type a word to search the workspace, for example, “Campaigns“
Any results will be displayed under the search bar
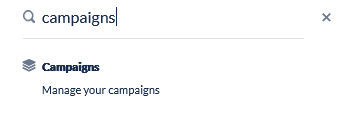
3. Live Agent Status Summary

Column | Description |
|---|---|
Agents handling calls | Displays the count of Agents active and in a call state such as dialling, talking or wrapping |
Agents awaiting calls | Displays the count of Agents currently waiting for calls to be allocated |
Agents online | Displays the total count of Agents currently online |
3. Agents Online Details

Column | Description |
|---|---|
ID | Displays the Agents ID |
Name | Displays the Agent Full Name |
Action | Displays the current status of the Agent |
Logged In | Displays the log in timestamp for the current session of the Agent |
Monitoring | If the Agent is currently on a call, an option to initiate call monitoring is displayed |
4. Agent Monitoring
If an Agent is currently on a call, a link will display to launch call monitoring.
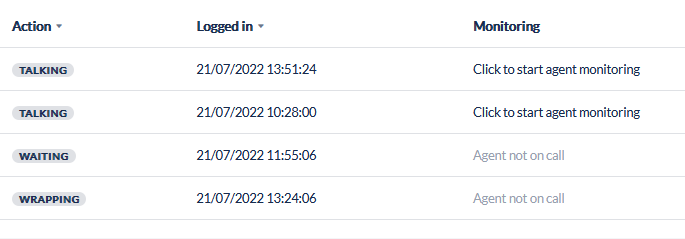
From the Workspace Dashboard click the “Click to start Agent monitoring” next to the Agent to open the Monitor Agent dialog box
Enter a valid number to use to conduct the monitoring session on and click Call to initiate monitoring
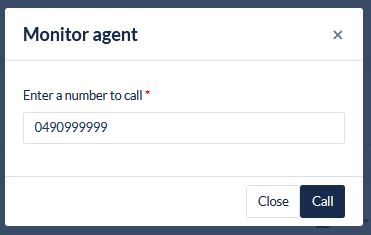
An incomplete or invalid number will show the following alert:
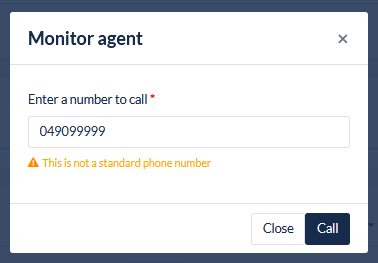
When Call is clicked, the Monitor Agent dialog window will show the following message while the number entered is being dialled:
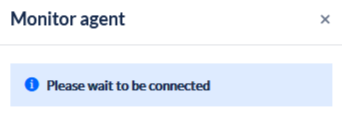
Once connected, the Dashboard will indicate that the Agent monitoring session is active:
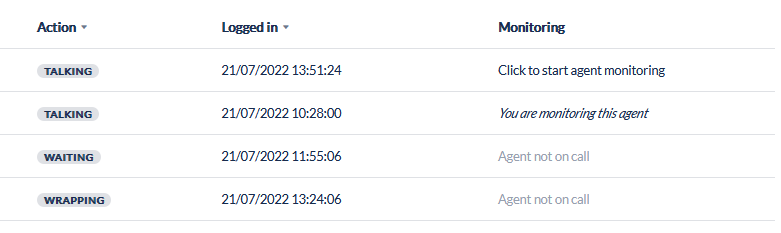
Call Monitoring Controls
While monitoring a call, the user can utilise the following controls with their dialpad:
What to enter on dial pad? | What does it do? |
|---|---|
5# | Enable whisper functionality- |
6# | Enable barge functionality (Conference)- |
4# | Return to the default listen-only functionality |
5. User Menu
This section allows a user to update their password and access links to ipSCAPE release notes, Knowledge Hub and ticketing portal.