Notifications
Overview
The Notifications module allows you to broadcast notification messages throughout the Workspace, Agent Toolbar or to a specific Agent. The notifications are presented to people when they login to the Workspace, Toolbar, or both as specified when the notification is created.
Notification management module has restricted access. The access is controlled in User Management.
Where to find the Notifications module
Open the Workspace
Select Notifications from the Administration menu
In Version 8, there is now a single type of notification which is displayed as a message in the top-centre of the screen. When clicked the user will be directed to the Notifications page. The Notifications icon will also indicate the number of updates available in a red circle.

Agent Toolbar view
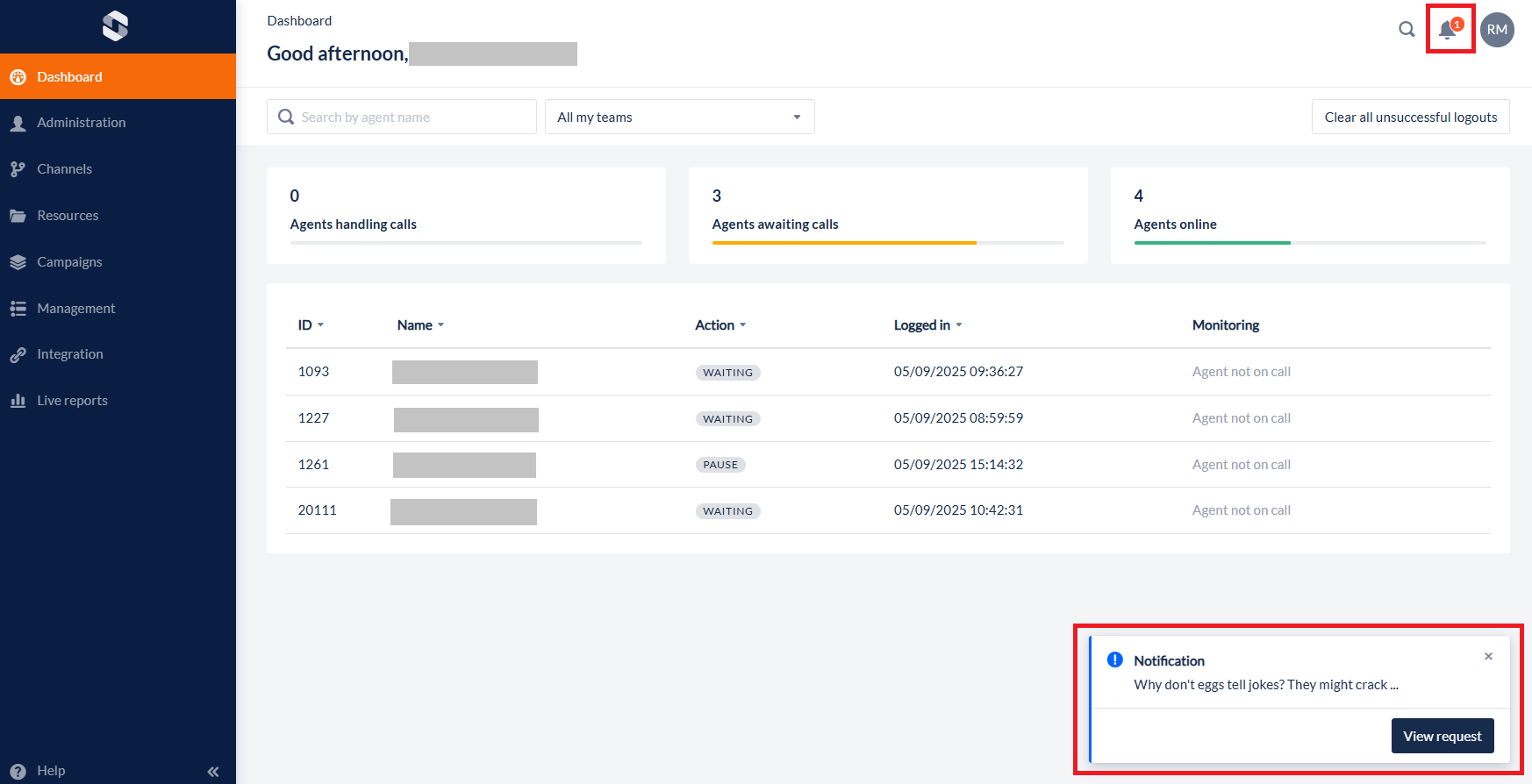
Workspace view
Notifications also have the following display settings:
Show in the Agent Toolbar only
Show in the Workspace only
Show to Agent Toolbar and Workspace Users
Show to specific Campaigns or Teams
2. Add or edit a Notification
Open the Workspace.
Select Notifications from the Administration menu
To create a new message, click the Create new notification button
To edit an existing message, click on the notification from the list or the (…) icon to the right of the record to open the Edit dialog window
When updating a notification, it will be processed as though it is a new notification. When saved it will be broadcast not only to any new users but also to those users who have already seen it.
Notifications have the following properties:
Field Name | Description |
|---|---|
Content | Enter the text to be displayed in the notification. |
Start date and time | Enter the date and time when the notification will first be displayed. |
End date and time | Enter the date and time when the notification will cease to be displayed. |
Display in | Select from: Workspace, Toolbar, or All. |
Select By | Select from: All - the notification will be sent to all Agents and Workspace users Agent Name/ID - select the Agents you wish to send the notification to Campaign Name - select Campaign name(s) and all the Agents on them will receive the notification Team - select the Teams you wish to send the notification to |
4. Display Notifications
For each record, the list displays the following details:
Column | Contents |
|---|---|
 | Click the Selection checkbox to the left of a record to select that notification record |
Created by | The name of the creator, or the most recent editor of the notification |
Start On | The date and time when the notification is to be first displayed |
End On | The date and time when the notification is to be discontinued |
Notification | A preview of the notification text is displayed |
… | The Options icon appears if the mouse pointer is located above a row. When clicked, options for Edit and Delete are shown |
5. Search Notifications
If you know some keywords of the notification text, enter it into the Quick Search field and press enter to show any notifications containing them
6. Agent Assistance
If “Agent can request assistance” checkbox is on in Organisation Settings then when an Agent requests for a manager to assist then, this will appear as a notification pop-up in the Workspace and can be viewed in the Notifications module.
