Users
Overview
The Users module allows you to create and manage workspace user profiles. User is the term used in the Cloud Contact Centre to denote all contact centre staff that are authorised to access the Workspace in the performance of their duties, which might include some of the following roles:
System Administrator
Agent Team Leader
Campaign Administrator
Quality Manager
Contact Centre Manager
This feature allows a suitably authorised user to create and maintain other users' profiles, details, and permissions.
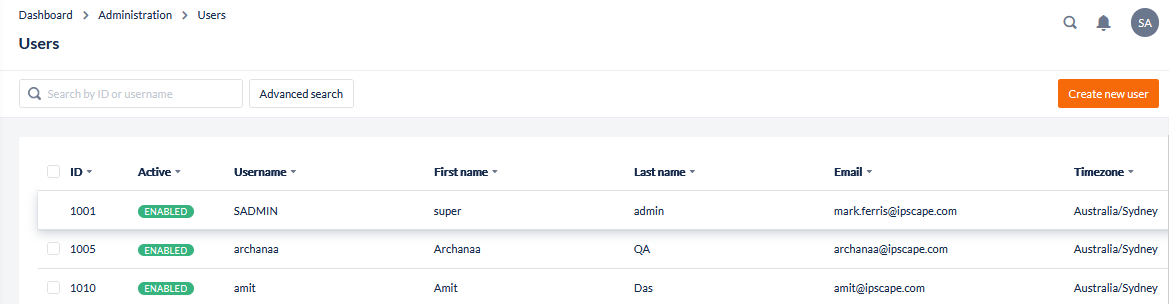
1. Add or Edit User
This feature is used to create and configure new workspace user profiles or to edit existing ones.
Open the Workspace.
Select Users from the Administration menu
To create a new user profile, click the Create new user button
To edit an existing user profile, click on the record or Edit from the Options icon to the right of the record.
User Details
Input the new user's details as described in the following table:
Field | Description |
|---|---|
Settings | |
First Name | Enter the First Name. Use only alphanumeric characters and spaces. An apostrophe or hyphen is permitted. |
Last Name | Enter the Last Name. Use only alphanumeric characters and spaces. An apostrophe or hyphen is permitted. |
Email Address | Enter a valid email address for this user, one which is unique to this user across the organisation. |
Job Title | Enter the user's job title |
Login Settings | |
Username | The Username must be a unique identifier. It can contain alphanumeric characters and the following special characters are accepted: ! @ # $ % ^ \ & _ . |
Password | The Password must comply with the password policy established by the Administration Team, and set in Organisation Settings. 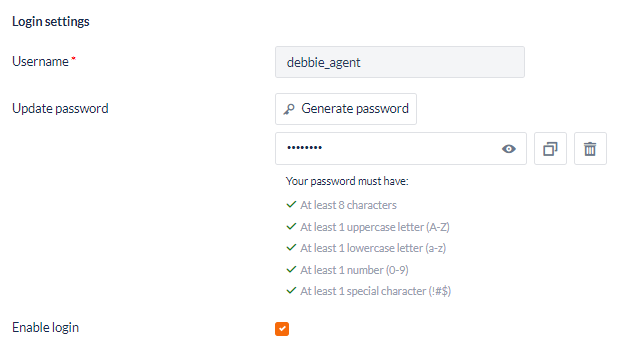 A User will be forced to change their password at first login after changing the password within the Workspace. |
Enable login | Enables the User to log in. The default setting is enabled
|
Multi-factor authentication Multi-factor authentication settings can only be configured at the Agent/User level. | |
Time-based one-time password (TOTP) | Time-based one-time password (TOTP) is a algorithm which generates a one-time password (OTP) that uses the current time as a source of uniqueness. 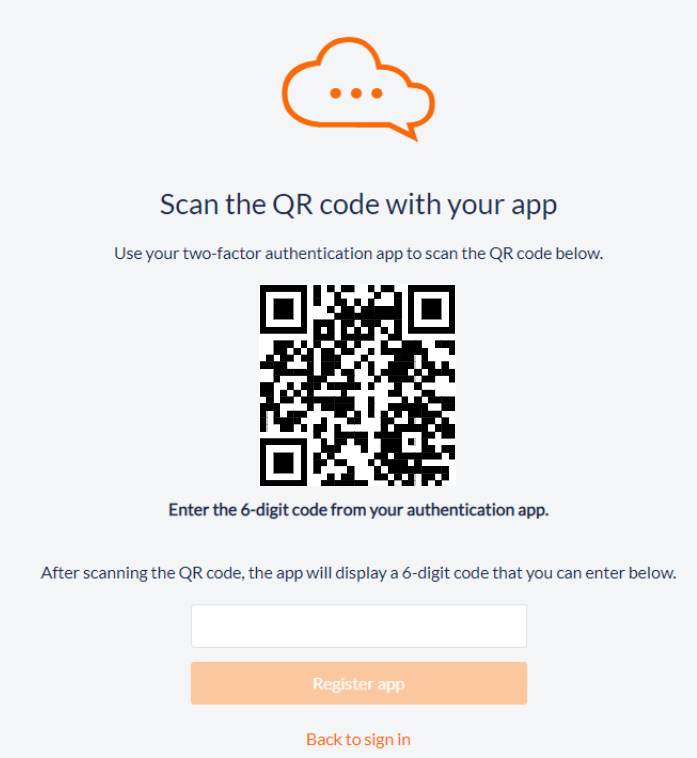 Once the application has been successfully registered, from then on, the User will be presented the following screen to Authenticate their access when logging in to the Workspace: 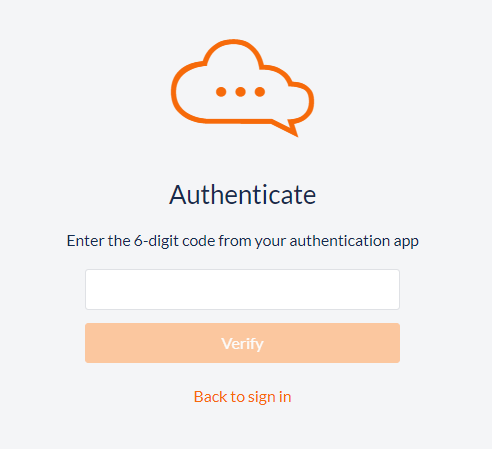 |
Web Authentication (WebAuthn) | The Web Authentication API (also known as WebAuthn) is a specification written by the W3C and FIDO, with the participation of Google, Mozilla, Microsoft, Yubico, and others. The API allows servers to register and authenticate users using public key cryptography by integrating with built-in device authenticators such as Windows Hello. Once enabled, the User will be presented the following screen to configure the two-factor authentication: 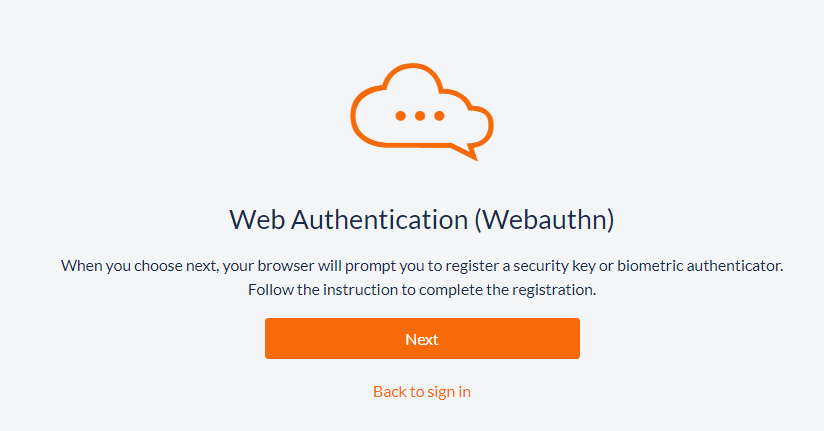 When moving to Next, the Users' credentials are verified where they will be required to enter their device password, PIN or biometrics: 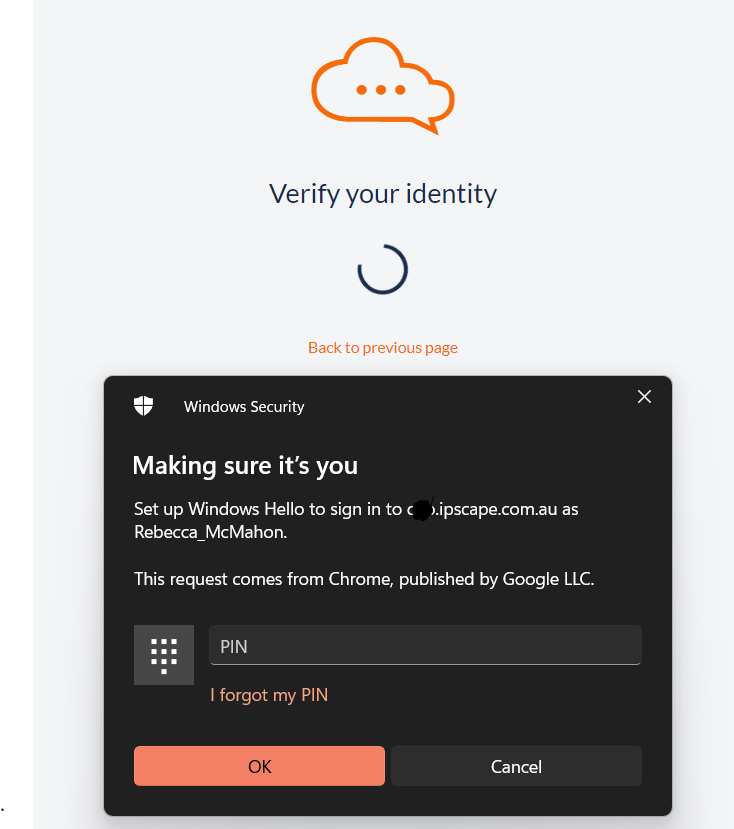 Note: This will timeout after approximately 60-seconds and the following error will be displayed. The User will need to return to the previous screen to restart the verification: 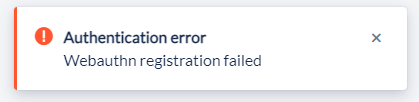 |
User Role
Select the User Role to be assigned to this user. User Roles must be set up before adding or editing a User.
Assigned Teams
Selected the Teams to be assigned to this user. Teams must be set up before adding or editing a User.
Timezone Settings
Enter the Timezone in which the user is located by selecting the region, and the specific timezone within that region, from the drop-down lists. This is used when displaying times for events that are specific to the user - for example, the user's last logged in date and time.
The fields in the drop-down lists are those used in the IANA Timezone database (see IANA Timezone database). The IANA convention is to refer to timezones using a concatenation of the region and the local timezone description, separated by a '/' character. For example, "Australia/Sydney".
2. Display Users
This feature allows you to navigate the list of Workspace user-profiles registered in the contact centre.
From this list, you can add new user profiles, edit existing ones, remove obsolete ones, or simply view a profiles' details. A list of user records is displayed. For each user, the list displays the following details:
Field | Description |
|---|---|
 | Click the Selection icon to select the user. |
User ID | The User ID is displayed. |
Active  
| Indicates whether the user is currently permitted to log into the application. The enable/disable control is located in the Login Settings. A User can be placed in DISABLED status automatically by the system if the Maximum Wrong Password Attempts (configured in the Organisation Settings) has been exceeded. The User Active setting will need to be updated to re-enable the login. |
Username | The Username is displayed. |
First Name | The First Name of the user is displayed. |
Last Name | The Last Name of the user is displayed. |
Email Address | The email address associated with the User. If using Single Sign-on or MFA, this will need to correspond with the Users active account. |
Timezone | The Timezone in which the User is located. |
