Interactive Join Queue
Overview
This workflow object allows you to offer the caller the ability to leave a message or to get a callback before you route an incoming call to an existing inbound call queue. The caller is informed of the expected wait so they can select the option that best suits them.
1. An Example Scenario
Told their place in the queue and the expected wait time.
Offered the opportunity to:
Leave a voicemail message
Schedule a callback
Remain in the queue until an agent is available.
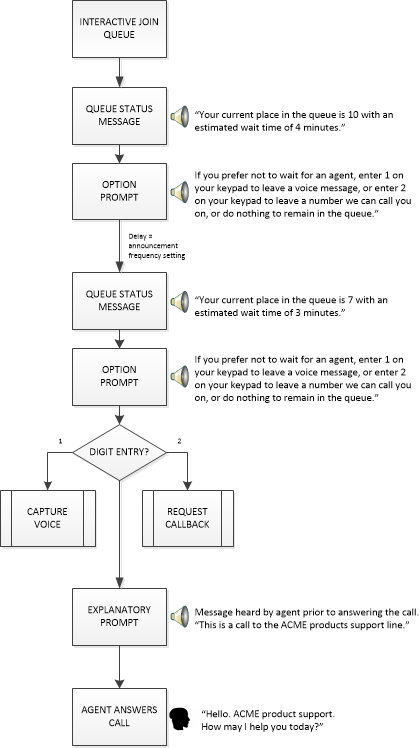
2. Add Workflow Object
Open the Workspace.
Select Workflows from the Resources menu.
Select a workflow from the list displayed (you can also create a new one).
Click the Preview icon next to your selected workflow. A schematic representation of the workflow is displayed.
Click the Add New Object icon The New Workflow Object dialog opens.
Select Interactive Join Queue from the drop-down selection list.
When you include Interactive Join Queue in your automated workflow, enter the following details:
Field | What you should do |
Workflow Object Title | Enter a meaningful name for your new object. |
Data Label | Enter the textual label which will be used by subsequent workflow objects to reference the results of the execution of this object. |
Maximum Hold Period | Select how long the call will be held in the queue before the object exits with a result code of EXCEED_TIMEOUT. If you don't want a hold period check to be performed, choose the 'unlimited mins' option. |
Maximum Calls in Queue | Select the maximum number of calls that may already be in the queue, for a call to be added to the queue. If this number has already been reached, the object will exit with a result code of EXCEED_MAX_CALL. If you don't want the calls to the queue to be checked, choose the 'unlimited' option. |
Maximum Estimated Wait Time | Select the maximum estimated wait time for a call to be added to the queue. If this period is exceeded for a particular call, the object will exit with a result code of EXCEED_EWT. The default and minimum value is 1 minute. If you don't want the maximum EWT to be checked, choose the 'unlimited mins' option. |
Explanatory Prompt | Select the pre-recorded soundfile you wish the agent to hear just before they pick up the call. |
Announcement Frequency | Select the time period between queue announcements. The default and minimum value is 1 minute. If you don't want regular announcements to be made, choose the 'unlimited mins' option. |
Queue Status Message (see below for an example) | Enter the text that will be converted to a soundfile and played to the caller as the first part of the queue announcement. See the Text to Speech Guidelines for tips for making such a message more efficient by inserting soundfiles for the constant text. |
Option Prompt | Select the follow-up, pre-recorded soundfile you wish the caller to hear immediately after the Queue Status Message. This should typically offer the caller several alternatives, such as: "Press 1 to leave a message, press 2 to request a callback, or press 3 to continue to wait". If you don't want to give the caller the option of exiting the object by pressing a key on the keypad, leave the field contents unchanged, displaying 'Select Soundfile'. |
Queue to Join | Select the inbound campaign that the call will join. If you don't want to give the caller the option of exiting the object by pressing a key on the keypad, leave the field contents unchanged, displaying 'Select Queue'. |
In Queue Keypad Options | Select which of the available keypad keys will be enabled for user input following the playing of the Option Prompt. |
Click Save to keep your new object and to return to the Workflow Builder.
3. Using Text-to-Speech for Queue Status Message
The Queue Status Message within the IJQ workflow object also allows you to advise callers of their position in queue and/or expected wait time using Text to Speech
There are two variables that can be used in the IJQ workflow object:
Estimated Wait Time (EWT); the amount of time the caller is expected to wait before being answered
The EWT variable is %activities:qpos%
Position in Queue; the callers' current position in the queue
The position in queue variable is %activities:ewt%
In the example below TTS is used to combine audio with real-time system variables by entering the following text:
“your position in queue is %activities:qpos%, with an expected wait time of %activities:ewt%”
Select the Play button to listen to your announcement
Note, that within the workflow object the soundfile will say “your position in queue is %variable%, with an expected wait time of %variable%”
In a live call, the real-time variable data will be heard, for example “your position in queue is two, with an expected wait time of 1 minute and 30 seconds”
Note, if either variable is entered incorrectly the word “variable” will not be heard when you select the Play button, and the content that you have entered will be read verbatim. If this happens, modify your variable and Play again to confirm it is correct
If you wish to change the profile, simply select from the dropdown
