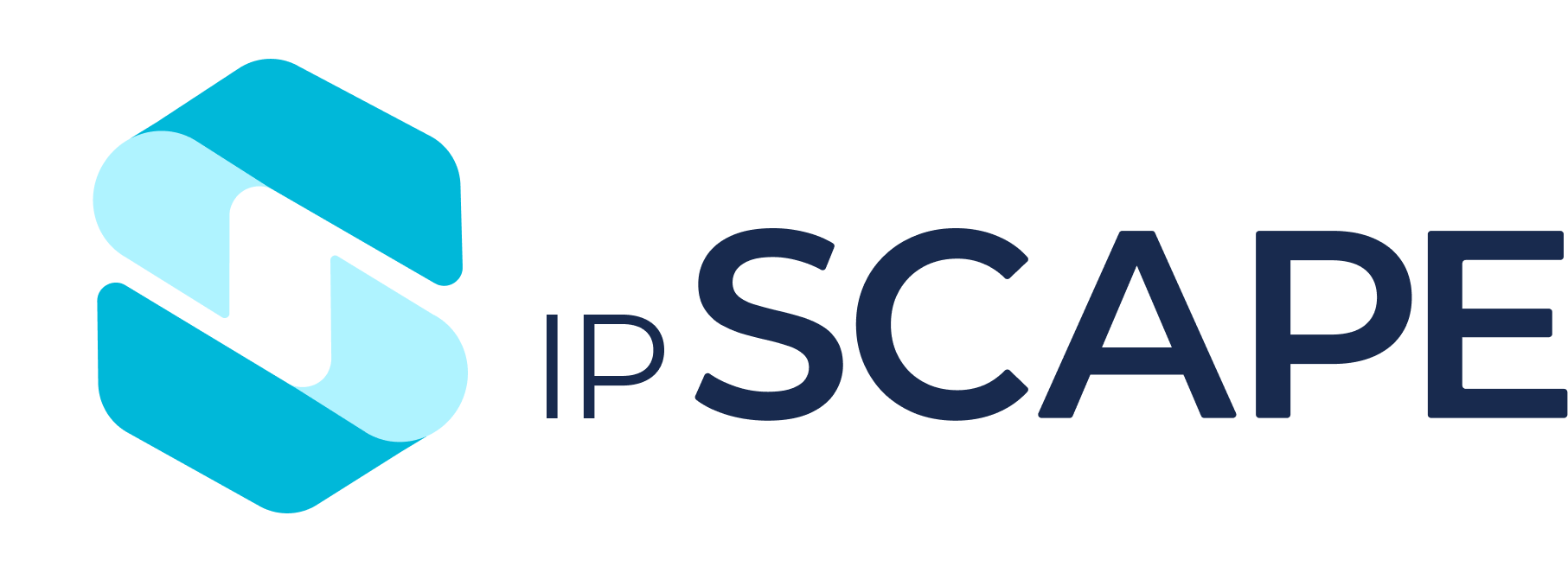Apply Schedule
Overview
This workflow object checks the working hours for the campaign to determine how the call is handled. The working hours are derived from a resource created in the Schedules module in the Resources menu.
1. An example scenario
This object is typically at or near the start of a workflow. In some circumstances, it might be preceded by a Select Campaign object.
When a call is received into the workflow, the time it arrives is checked against the schedule of when agents are available. A call received during working hours is put into the normal workflow, however, a call received when no agent is working might be diverted into a separate workflow where the caller is advised that the contact centre is closed and they are offered the choice of calling back later, leaving a message, or requesting a callback.
2. Add Workflow Object
Open the Workspace.
Select Workflows from the Resources menu.
Select a workflow from the list displayed (you can also create a new one).
A schematic representation of the workflow is displayed. Click the Add Workflow Object button The New Workflow Object dialog opens.
Select Apply Schedule from the drop-down selection list.
When you include Apply Schedule in your automated workflow, enter the following details:
Field | What you should do |
|---|---|
Workflow Object Title | Enter a meaningful name for your new object. |
Schedules | Select the schedule that applies to this campaign. |
Click Save to keep your new object and to return to the Workflow Builder.
The times defined in the Schedules module are local times, in the time zone of the relevant campaign. If the campaign time zone is not known then the organisation time zone will be used instead. It is therefore important, in contact centres that operate across multiple time zones, that a Select Campaign workflow object is called before the Apply Schedule object.