Inbound Campaign Configuration Guide
Overview
Inbound Campaigns are used to service customers, directing them to information or the right agent. Agents and calls are grouped through a Workflow in the IVR that directs callers towards the correct campaign (ie one that has agents with the right skills or is in the correct geographical region).
Open the Workspace.
Select Configuration from the Campaigns menu.
Select an Inbound campaign from the list or create a new campaign.
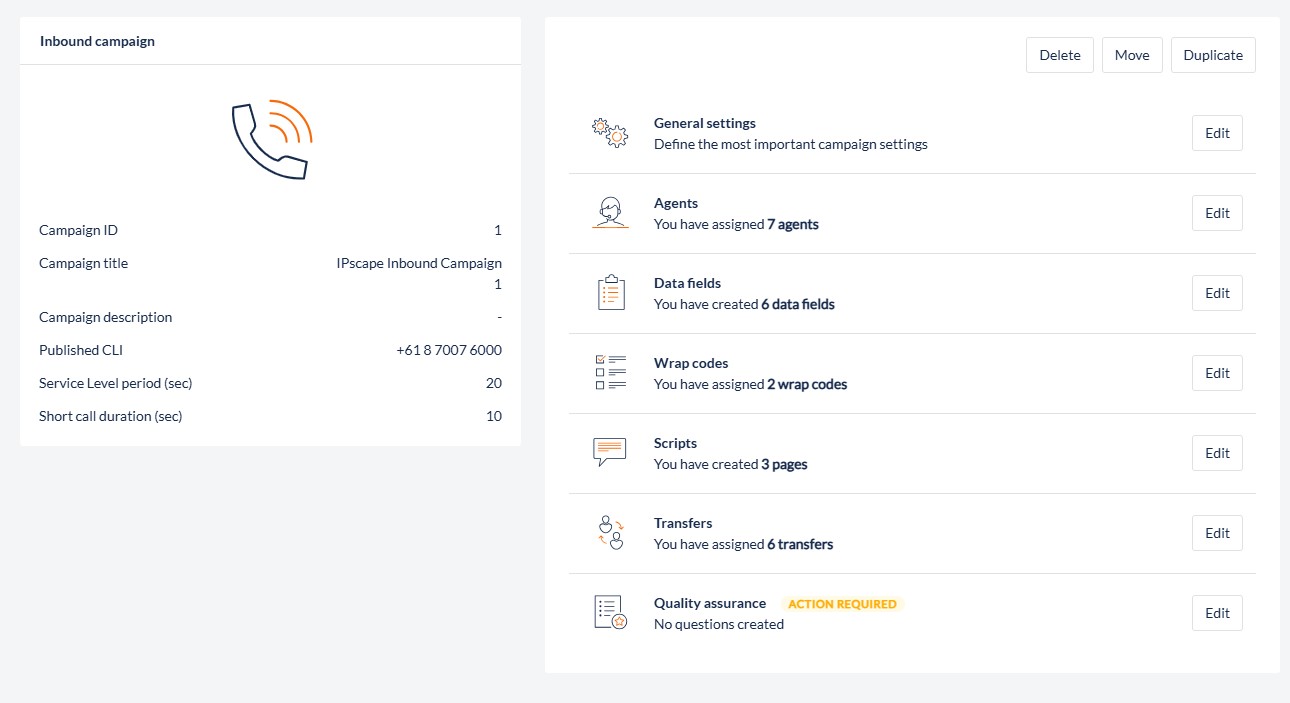
The Campaign holds general configurations once created you will also need to configure the following:
A list of agents assigned to the campaign.
See QueuesA workflow designed to route the calls to the most suitable agent.
See WorkflowsA script that assists the agents in properly conducting the interaction.
See ScriptsCampaign data fields so that relevant data about the interaction can be captured.
See Data FieldsWrap Codes that are used to summarise the interaction outcome
See Wrap Codes and Add to Queue Setting
1. Add or Edit an Inbound Campaign
This feature allows you to create and maintain inbound campaigns.
Where to find this feature
Open the Workspace
Select Configuration from the Campaigns menu
To add a new campaign:
Click Create Campaign
Select Inbound campaign from the drop-down selection list
Click Create. The Campaign Configuration wizard opens
To edit an existing campaign:
Select the campaign you wish to edit
Click Edit next to General Settings
Enter the Campaign Details as described in the tables below
Click Next to progress through the wizard when creating a new campaign, or click Save for any changes to an existing campaign
2. Campaign Configuration
Settings
Field | Description |
|---|---|
Campaign Title (required) | Enter a meaningful name for the new campaign. |
Campaign Description | Enter a short description of the campaign for later reference. |
Campaign Group | Select the pre-existing group which is to be assigned to the campaign. |
Teams (required) | Select the pre-existing teams which are to be assigned to the campaign |
Campaign Priority | |
MOH Playlist | Select a playlist to be used for Music on Hold. |
Published CLI | Select which CLI is to be used for transfers in this campaign. There is a choice of the Caller CLI (which is the default), Agent CLI, Organisation CLI, withholding the CLI, or selecting a specific numeric CLI. If Caller CLI is selected, this will only apply to transfers within the contact centre - that is, to connected agents. For privacy reasons, if the call is transferred to a party outside the contact centre (even a remote agent), the Caller CLI will not be passed on, and instead will be replaced by the Organisation CLI. |
Auto wrap time | Select the duration that the system waits before the call is wrapped automatically. The agent has this interval to commence applying a wrap code. |
Extended auto wrap time | This drop down appears when an Autowrap time is selected. This enables an agent to extend the auto wrap time by the amount of time you specify here if they need extra time to wrap the call |
Auto select wrap code | This drop down appears when an Autowrap time is selected. Select the wrap code that is applied to a call when Auto Wrap occurs. |
Enable Sound Quality Feedback | Click in the checkbox to enable a quality rating display which the agent will see when wrapping a call, and which will require them to rate the voice quality of the most recent call between one and five by clicking on one of five stars. One star represents the lowest score and therefore the worst call quality rating. |
Survey Call Ratio | Select a ratio from 10% to 100% or select 'No Survey.' |
Email Channel | Select the email channel that will be used for the campaign. |
Survey Workflow | Enter the name of the workflow you have created to conduct the Post-call Survey. |
Survey minimum call length | Determine the length of time a call needs to be to qualify for a Post-call survey. Options range between 1-10 minutes or select ‘No minimum’ to include a survey for all calls. |
Enable Call Recording | Enable the recording of all calls made in the campaign. |
Start recording automatically when agent connects | This option appears when Enable Call Recording is selected. Click on the check box to start recording calls as soon as the agent and contact are connected. Alternatively, you may elect to not start recording immediately, to allow the agent time to request the contact's permission to record the call. If and when permission is given, the agent can stop & start the recording manually. This setting will only be activated if call recording is enabled. |
Allow agent to start/pause/resume recording | Click on the check box to enable controls for agents to start, pause, and resume recording during an interaction. This feature may be useful if the agents will be accepting confidential information that must not be recorded. This setting will only be available if call recording is enabled. If credit card payment or transaction tokenisation is required to be processed, ipSCAPE offers a PCI compliant payment solution ipSCAPE Pay. For more information, reach out to your Account Manager or ipSCAPE Support for more information on this feature. |
Continue call recording after external transfer | Click on the checkbox to enable the call recording after the call has been transferred externally (attended or blinded) to a pre-defined phone number in the transfer pool, or a valid number dialed by the agent. By default, this checkbox is disabled. This setting will only be available if call recording is enabled. |
Enable call recording during consultation | Click on the checkbox to enable the call recording during the consultation phase of a call (this is only possible for attended transfers via an agent, external phone number or workflow). By default, this checkbox is disabled. This setting will only be available if call recording is enabled. |
Allow transfer to any phone number | Enables the ability for Agents in the campaign to conduct a transfer to a free-typed number not configured by an administrator in the workspace by selecting Other Number from the Transfers menu in the Agent Toolbar: 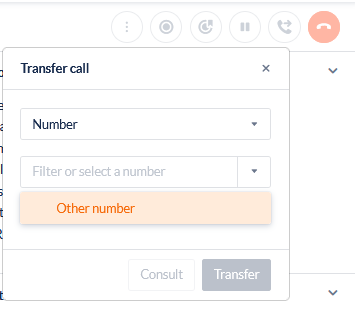 |
Timezone
Field | Description |
|---|---|
Region | Select the appropriate Region for the campaign. This setting populates the Timezone drop down list box below with the available time zones for that region. |
Timezone | Select the appropriate Timezone for the campaign. This setting is applied if the campaign uses a "Validate Operational Hours" workflow object to check whether the contact centre is operational when an incoming call is received. |
Field | Description |
|---|---|
Email Channel | Select the email channel from the drop-down to be used for the campaign |
Allow free-format emails | Click in the checkbox to enable agents to send free-format email replies. If this is not checked, agents will only be able to send emails based on pre-defined email templates. |
Announcements
The Announcements tab in the Agent Toolbar provides the facility for agents to play pre-recorded messages at any time to contacts. This could be used, for example, to play a pre-recorded warning that calls will be recorded, or play a pre-recorded explanation of contractual terms and conditions.
This section of campaign settings allows you to select which of the available sound files are made available to agents in the campaign. You can select any one or more of the sound files previously uploaded into the sound files repository through the Resources/Files menu.
If no sound files are selected, the Announcements tab will not be displayed to agents, and playing of pre-recorded messages will not be possible in the campaign.
ipSCAPE Pay
Enter the details required to add a merchant to the campaign and click Add account
Field | Description |
|---|---|
Payment Account | Select the Merchant to be used when processing payments for this Campaign. The Merchant is configured in Integration under ipSCAPE PAY. |
Account Alias | Enter a meaningful name for the Payment account that can be recognised by agents. |
Service Level
The Service Level Period and the Short Call Duration are both applied to the duration after the incoming call leaves the IVR workflow and enters the campaign queue.
Field | What you should do |
|---|---|
Service Level Period | Input the period, in seconds, against which the Service Level metric for this campaign is calculated. For example, if the target Service Level is "90% of calls answered within 20 seconds", then the Service Level Period is 20 seconds. |
Short Call Duration | Input the period, in seconds, within which a call that is hung up by the contact is considered as a "short call" and is not included in the calculated Service Level metric. If you do not want to make any allowance for short calls, set the value to 0. |
A Service Level metric is widely used in inbound contact centres, typically as a target or SLA (e.g. "90% of calls should be answered within 20 seconds"). However, the method of calculating it varies considerably between centres. Therefore, the method used by the Cloud Contact Centre has been designed to be very flexible and, by adjusting two settings, is able to generate the Service Level metric in a way that will suit most contact centres.
The settings are:
Service Level Period (t), which is typically set to between 20 and 30 seconds (the default is 20 seconds), and
Short Call Duration (x), which is typically set to between 5 and 10 seconds (the default is 10 seconds).
Note
The Service Level Period and the Short Call Duration are both applied to the duration after the incoming call leaves the IVR workflow and enters the campaign queue.
To explain the use of these settings, an explanation of the derivation of the various service level metrics is required.
The parameters to be used in the Service Level formula are:
Acronym | Meaning |
|---|---|
An | Total calls answered |
Ab | Total calls abandoned |
Ant | Total calls answered within t seconds |
Abt | Total calls abandoned within t seconds |
Abx | Total short calls - that is, total calls abandoned within x seconds (where x < t) |
The formula implemented is:
Service Level = (Ant+Abx) / (An+Ab)
This formula gives a contact centre the ability to calculate Service Level using many different variants of the one formula. The three main variants can be illustrated by the following examples:
The simplest variant is the most conservative and ignores short calls entirely, by setting x = 0. It therefore only gives credit for answered calls, and treats all abandoned calls as if they should have been answered, but weren't:
Service Level = Ant / (An+Ab)
The most generous variant is achieved by choosing values of t and x to be the same (e.g. t = 20, and x = 20). This means any calls abandoned within the Service Level Period are considered to have been answered, and the formula becomes:
Service Level = (Ant+Abt) / (An+Ab)
The middle ground is achieved by setting x to a value less than t (e.g. t = 20, and x = 5). This means only very short calls that are abandoned within the first x seconds are counted as though they would have been answered, and the formula remains:
Service Level = (Ant+Abx) / (An+Ab)
3. Agents
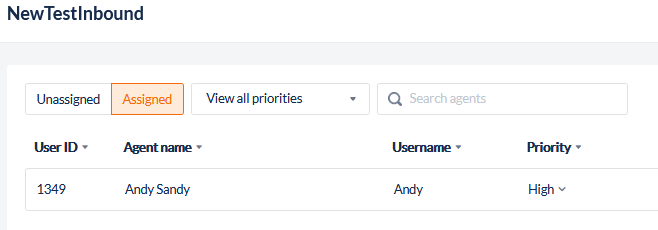
To assign agents to a campaign, select Unassigned to show all agents that can be assigned to the campaign
Next to the agent to be assigned, select a priority from Low to High to assign
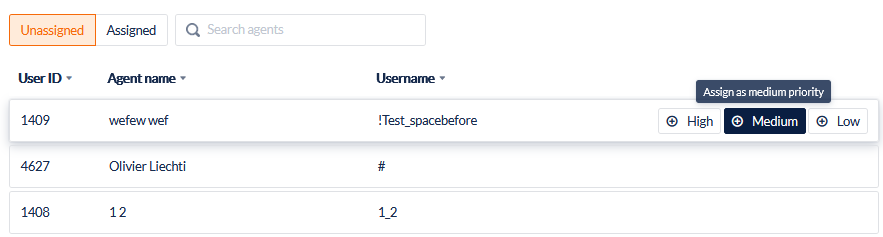
To unassign agents from a campaign, select Assigned to show all agents currently assigned to the campaign
Next to the agent to be removed, click the Unassign agent icon
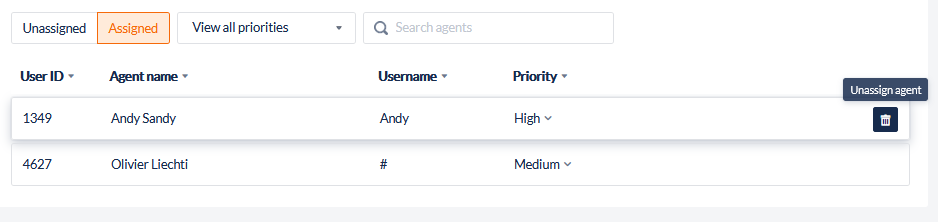
4. Data Fields
See Campaign Data Fields for more information
5. Wrap Codes
This dialog allows you to edit the list of wrap codes that an agent can access when wrapping an interaction with a contact for the selected campaign.
Click the Unassigned button to show all wrap codes available to be assigned.
Locate the wrap code from the list or by the search function to assign and click the Assign wrap code icon
To remove a wrap code, click the Assigned button to show all assigned wrap codes and click the Unassign wrap code icon next to the wrap code
Add to Queue - See here for more information
6. Script Builder
See Scripts for more information
7. Transfers
See Transfers for more information
8. Quality Assurance Setup
See Quality Assurance Setup for more information
