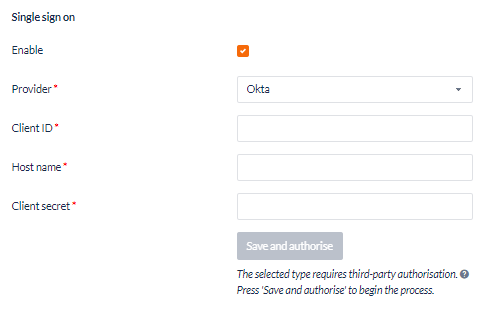Organisation Settings
Overview
The Organisation Settings module enables users to configure organisation-wide settings for the contact centre.
Where to find Settings:
Open the Workspace.
Select Settings from the Administration menu.
The Organisation Settings is organised into two sections (tabs):
General:
1. General Settings
1.1 Timezone Settings
These settings define two parameters that adjust the system's operation to meet local conventions: the organisation’s timezone and the date format for all record displays.
Field | Description |
|---|---|
Region | The Organisation region specifies the contact centre's location and determines the application of daylight savings time. It controls when events occur in the system, ensuring operations happen at convenient times for all parties involved. However, since a contact centre may have agents and serve contacts across multiple time zones, separate timezone settings are available for users, agents, contacts, and campaigns. If the contact centre operates within a single time zone, all these settings will align. |
Timezone | The Organisation Timezone can be selected by first selecting the region, and then the specific timezone within that region, from the drop-down lists. The fields in the drop-down lists use the IANA Timezone database. The IANA convention refers to time zones using a concatenation of the region and the local timezone description, separated by a '/' character. For example, "Australia/Sydney". This is a required field. |
Date display format | The date format determines how dates are displayed for all users in the system. We support multiple formats that reflect the primary date formatting conventions used globally. |
1.2 Agent Toolbar Settings
These settings are used to define agent settings in the toolbar
Field name | Description |
|---|---|
Enforce a valid pause reason | Select to enforce the selection of a valid pause reason |
Agent can request assistance (Agent assist) | Enables or disables the Agent Assist functionality for the agents in the organisation. If the checkbox is disabled, the Agent assistance icon will not be visible on the Agent toolbar. |
These settings are set by the user with admin rights and apply to all Agent Toolbar users.
1.3 Predictive Dialler Settings
A predictive outbound dialer is an advanced telephony system used in contact centres to automate outbound calls. It employs algorithms to predict agent availability and initiates multiple calls simultaneously, connecting answered calls to available agents. This system enhances efficiency by minimising agent idle time and maximising talk time.
This setting controls how the predictive outbound dialer manages call abandonment rates and the restrictions placed on agents once dialling begins.
In an Outbound Campaign, the Dialler makes calls to the leads assigned to the campaign. The dialler can be configured using this section. A dialler is a software module that dials a list of telephone numbers and connects any answered calls to available agents.
The Cloud Contact Centre predictive dialler uses statistical algorithms to minimize the time that agents spend waiting between conversations while minimizing the occurrence of someone answering when no agent is available.
The predictive dialler is also adaptive, which means it is continually updating predictive dialling probabilities and managing the dialler strategies for performance and compliance with legislation, for example, the Telecommunications Industry Standard (Telemarketing and Research Calls) Industry Standard 2017
Field | Description |
|---|---|
Dialler Maximum Abandon Rate (%) | Enter a number that the predictive dialler will use as its upper limit for abandoned calls. When the abandoned calls % approaches this figure, the adaptive dialler will lower its call ratios. Some telecommunication authorities mandate a maximum abandoned calls rate. Accepts a number between 0% and 100%. The default setting is 0%. |
Limit Actions when Dialling | The dialler starts dialling one or more calls for an agent as soon as the agent's state changes to 'Available'. So, if the agent goes to pause, or logs out, or makes a manual call, the dialler may not be able to find an available agent to whom to allocate any of the dialled calls which are answered. This can lead to a dialler hangup. You can prevent this happening by enabling this setting, which causes the pause, log out and manual call functions to be disabled when the system is dialling for the agent. The default setting is enabled. When this feature is enabled, the agent will be unable to log out except in one of two states:
In all other agent states, any attempt to log out will be rejected with an error message saying: "Logout is not permitted from the current state". Turning this feature on will result in fewer dialler hang-up (which appear as abandoned calls in the reports). If there are no leads left to be called, pause, log out, and make manual call will not be disabled, irrespective of the state of this setting. |
1.4 Call Settings
These settings determine the organisation settings for:
Call recordings
Organisational CLI
Ring timeout
Transfers and Manual calls
Field | Description |
|---|---|
Organisation CLI | The CLI (Caller Line Identification) is the phone number displayed to the called party. This setting is configured at the organisation level. In specific circumstances, you can override this setting using the Agent CLI in Edit Agent Details or the Campaign CLI in Create or Edit Outbound Campaign. |
Default MOH Playlist | Select the playlist that will be used by default for music on hold. See Resources > Files > Playlists. |
Agent Ring Timeout | This can be used for Remote Agents. When set, the system will attempt to connect to the Agent and if the Agent does not answer within the specified time, the agent state will be automatically set to auto-pause. Options to select range from 15 seconds to 1 minute. |
External Ring Timeout | This can be used to set the time out for Outbound Calls. When set, the system will mark the call as "No Answer" if the Customer does not answer the call in the specified time. Options to select range from 15 seconds to 1 minute. |
Enable Call Recording | Click the checkbox to enable the recording of calls between contacts and agents. The agent to contact leg is recorded, capturing everything the contact and agent says and hears excluding the on-hold music or DTMF tones captured during a ipSCAPE Pay transaction which are not recorded |
Encrypt Call Recording | Click the checkbox to enable the encryption of recordings of calls between contacts and agents. When enabled, this feature prevents call recordings from being downloaded to the desktop as an MP3 file. An encrypted recording can only be replayed in the workspace, however, copies of encrypted call recordings can be requested from the ipSCAPE Service Desk by raising a ticket including the Interaction ID. |
Allow transfers outside campaign | Click the checkbox to enable or disable agents from transferring calls to other agents outside the designated campaign. Calls transferred to an agent outside the assigned campaign would not be transferrable back to the original agent. |
Passive convert to outbound | This setting allows Agents to convert an inbound call to an outbound campaign which the agent is not directly assigned to.
An Agent must be in the same team (irrespective of whether it is public or private) in order to properly engage with the ‘passive conversion to an outbound call’. Failure to do this will result in no visibility of the destination campaign. |
1.5 Chat Settings
These settings define how the organisation manages chat campaigns.
Field | Description |
|---|---|
Maximum active chats | Set the number of concurrent chats in which an agent is allowed to participate. Select between one and five. |
Default Theme | Set the default chat theme for the organisation. A campaign may use the default theme or may set its own theme for the campaign. |
A Chat Theme must be set up before it appears in the 'Chat Theme' drop-down box.
1.6 Email Settings
Field | Description |
|---|---|
Maximum active emails | Set the number of concurrent emails in which an agent is allowed to participate. Select between one and five. |
Default Email Channel | These settings define the default email channel to be used for sending emails. An email campaign is most likely to use a campaign-specific email channel, however, this setting determines the channel used for the sending of generated reports, call recordings, and system alerts. The channel settings define the default email channel to be used for sending emails. The SMTP server settings for the selected channel are used for this purpose. The default Email Channel is used in the following situations:
Click on the field to open the drop-down selection list. Select an email channel from the list. An email channel must be set up for it to appear in the ‘Default Email Channel’ dropdown. |
2. Login and Security Settings
2.1 Security Settings
These settings are set by the administration team and apply to all workspace users. These settings specify password and login protocols that are enforced for Workspace and Toolbar users
Field | Description |
|---|---|
Minimum Password Length | Enter a number that will be used to ensure a minimum number of characters in a password. Options include:
|
Maximum Wrong Password Attempts | Enter a number that sets how many failed login attempts are allowed before an account is disabled. Options include:
If the maximum number of incorrect password attempts is exceeded for a Workspace User or Toolbar Agent, the account will be locked and an error message will appear. The account lock will automatically be lifted 15 minutes after the last failed password attempt. Alternatively, a Workspace User can manually unlock the account before the 15-minute period by resetting the password for the locked account, either for the Workspace User or Toolbar Agent. 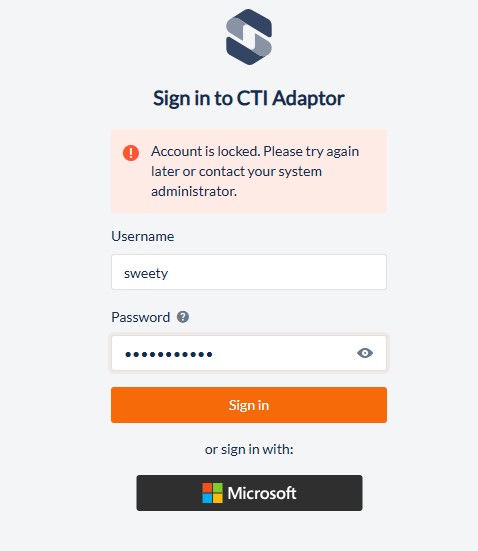 |
Allow Multiple Workspace Logins | Enables multiple users to log in to the Workspace using the same user details, or one user can log in from multiple locations This will reduce the ability to audit who performs actions on the system |
Session Time Out Period | Select a session time out period from the dropdown, options available are:
The Session Timeout Period works with the following logic:
The Session Time Out Period applies to:
|
Additional authentication settings are available in addition to a Password for Users and Agents.
For Single Sign-On with Microsoft Azure, see: https://knowledgehub.ipscape.com/Integrations/Microsoft-Entra-ID.1615167495.html
For Multi-factor Authentication (MFA) [TOTP or WebAuthn], see:
- For Agent configuration: https://knowledgehub.ipscape.com/Workspace/Agents.1553826096.html#Agents-3.Addanewagent
- For Workspace User configuration: https://knowledgehub.ipscape.com/Workspace/Users.1553727758.html#Users-1.AddorEditUser1.AddorEditUser
NOTE: Configuration of MFA is set individually per Agents and Users profile and can not be configured globally across the Organisation.
Password Complexity
All passwords for users and agents must include at least one:
Capital letter
Lower case letter
Numeric
Special character
When setting or updating a password, users will be presented with verification that the password meets the requirements:
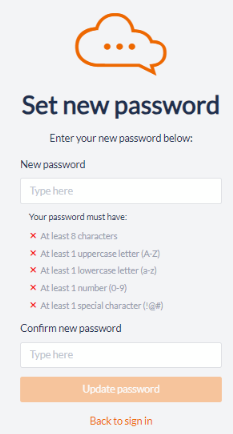
Password Validation will always ensure that the User Name, the First Name, or the Last Name are not used as a part (or the whole) of the password.
For example, for a user named Bob Willis, bob123 and abcWillis are not permissible passwords.
Character Groups
Password Security is used to enforce complexity in passwords by ensuring that they are composed of a mix of characters from multiple different groups:
Upper case alphabetic: ABCDEFGHIJKLMNOPQRSTUVWXYZ
Lower case alphabetic: abcdefghijklmnopqrstuvwxyz
Numeric: 0123456789
Other: []{}<>\/|;:',.?-_~*@
This table demonstrates how many possibilities a password can have; the number of possibilities directly affects the ability to guess a password.
Level | Group(s) used | 5 digit | 8 digit |
|---|---|---|---|
Level Four | a-z, A-Z, 0-9, [other] | 7.34 billion | 6,100 trillion |
2.2 Active Directory settings
Entra ID Integration requires a Feature Flag to be enabled. Please contact your Account Manager or the Service Desk
These settings allow agents to have accessibility on their current organisation directory using Entra once enabled. Only users with enough authorisation can sync the Entra Directory manually.
An Entra Administrator can configure the application, please see: Entra ID Integration
Field | Description |
|---|---|
Enable Active Directory | Check to enable the Entra ID Directory for Agent Toolbar |
Provider | Directory provider. Currently only Entra ID Directory is available from this dropdown. |
Tenant ID | The Entra Tenant ID is a Global Unique Identifier (GUID) for the Microsoft 365 Tenant. The ID is used to identify the Microsoft tenant and it's not the organisation name or domain name. |
Client ID | The client ID is the unique Application (client) ID assigned to the app by Entra ID when the app was registered. The Application (Client) ID can be found in the Entra subscription by Entra ID > Enterprise applications > Application ID. |
Client secret | The Client secret value provided from Entra. |
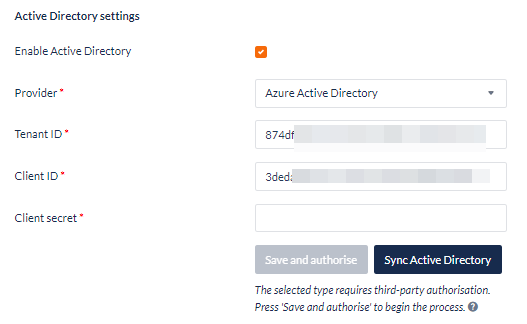
2.3 Single Sign-on (SSO) Workspace Configuration
Single Sign On Integration requires a Feature Flag to be enabled. Please contact your Account Manager or the Service Desk
ipSCAPE offers two providers in using Single Sign On. These providers will enable a session and authenticate the access to ipSCAPE, eliminating username and password prompts for individual access.
Once Single Sign On is enabled, users may select which provider is preferred, and a field of requirements will be presented to complete the setup specific to the provider selected.
Field | Description |
|---|---|
Directory ID | Directory ID is a Global Unique Identifier (GUID) for the Microsoft 365 Tenant. The ID is used to identify the Microsoft tenant and it's not the organisation name or domain name. The Directory ID might be called different names in different applications or resources. For example, the Directory ID might be referred to as the Tenant ID, the Microsoft Entra tenant, Microsoft ID, or for certain reports, the tenantguid. |
App ID | Application (client) ID, also called the client ID, uniquely identifies your application in the Microsoft identity platform. The Application (Client) ID can be found in the Entra subscription by Entra ID > Enterprise applications > Application ID. |
Mapping field | The value remains constant as “unique_name” |
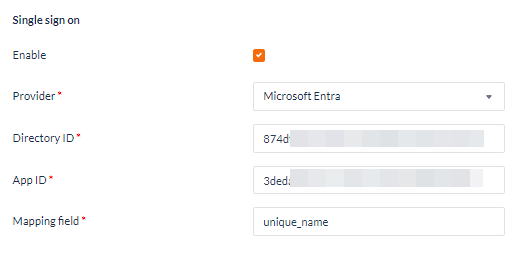
Field | Description |
|---|---|
Client ID | Client ID is the public identifier that is required for all OAuth flows. This identifier is randomly generated when you create the app integration. |
Host name | Also called an Okta domain or Okta URL. |
Client secret | This value is known only to Okta and your app integration. |