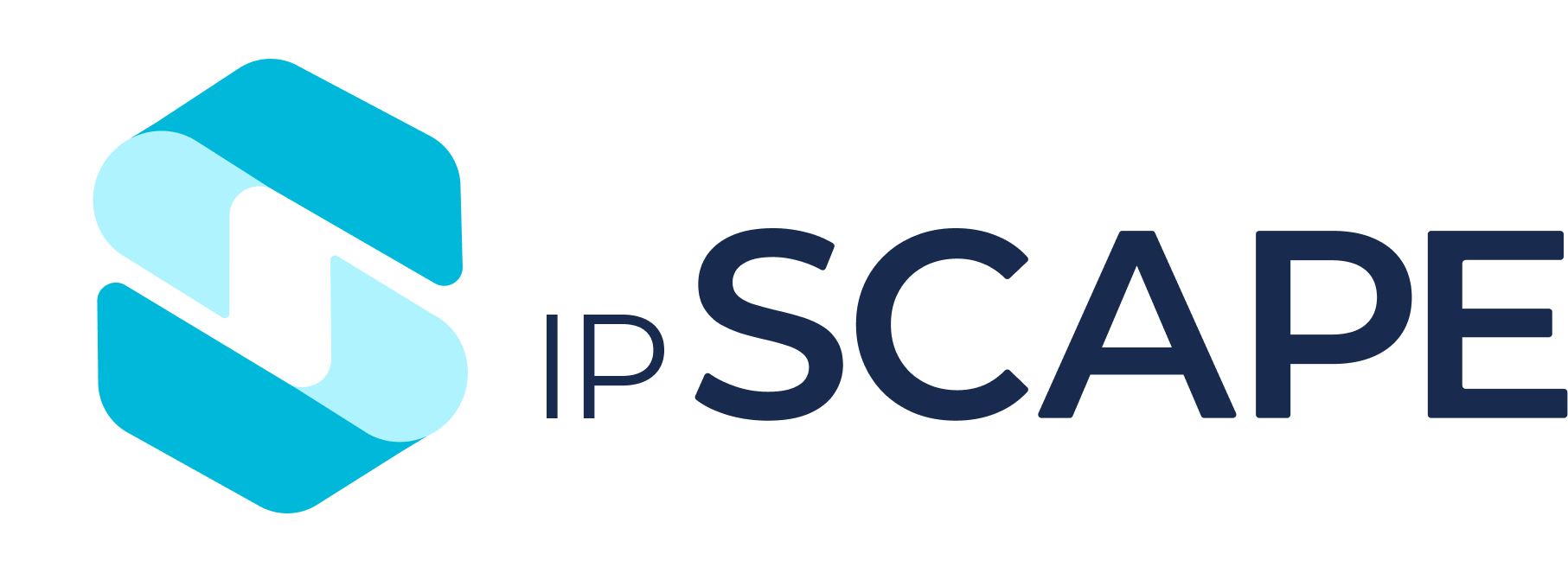Callbacks
Overview
A callback is a scheduled call made to an external contact at a time that most suits them. The callback is generated from a caller or a lead expressing a desire to conduct their interaction with an agent at a time more suitable to them.
The Callbacks module allows you to manage the records of callbacks generated by your campaigns, including:
Edit the time and date for the callback
Determine whether the callback is assigned to an agent or a queue.
View the details of the lead that has requested the callback.
1. Callback Management
Organisation Level
There are no enterprise-wide callback settings
Campaign Level
Allow Callbacks to unassigned Agents
In an outbound voice campaign, there is the possibility that an Agent Callback is linked to an agent that is not a part of the current outbound campaign. This control authorises the dialler to assign the call to the agent anyway. See Outbound Campaign Dialler SettingsAuto-callback
In a Workflow being used by an Inbound Voice Campaign, a caller can select the option of receiving a callback on a preferred number rather than remaining in the queue. For auto-callbacks to be dialled, an outbound campaign must be available with the auto-callback list selected as a list to dial.Add to Queue Setting
After a lead-agent interaction, the agent can summarise the interaction using a Wrap Code that generates a callback. Campaign management uses the Add to Queue Setting to associate the Wrap Code with an available outbound campaign. See Add to Queue Setting.
Agent Toolbar
Callback List
An agent can be authorised to open the callback list from the toolbar. This permission is granted in the Workspace > Administration > Agents > Add or Edit Agent.
2. Display Callbacks
This feature allows you to navigate the list of Callbacks registered in the contact centre. From this list, you can locate a particular callback or set of callbacks.
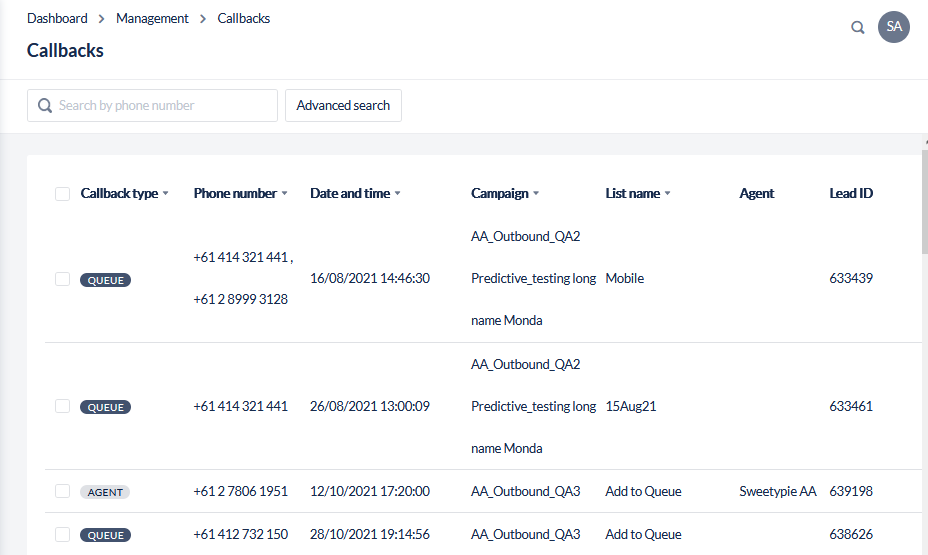
Where to find this feature
Open the Workspace.
Select Callbacks from the Management menu.
A list of callbacks is displayed when you first open the Callbacks module.
Each row contains the following fields:
Column | Contents |
|---|---|
 | Used to select one or more callbacks. Once selected, these callbacks can be acted on, as a group, by the Delete action button in the header row of the table. |
 | Callback type. |
Phone Number | The phone number that will be used to make the callback. |
Date & Time | Both the date and time at which the callback is scheduled to take place and the earliest date and time at which it can take place if different. These dates will be different if the scheduled date and time occurs at a time when the Campaign will not be active, or is in the past. In these cases, the earliest date and time at which the callback can take place will be the next time the Campaign is active, and will be shown below the scheduled date and time, in brackets. |
Campaign | The name of the Campaign on which this callback will occur. |
List | The name of the list within the Campaign, in which the contact for this callback is defined. |
Agent | The name of the Agent who will make the callback. |
Lead ID | The ID of the lead for the callback |
 | When a callback is selected, by placing the mouse over any field in the row, an options icon will appear in this column. If the icon is clicked, the options drop-down will show Lead Details, Edit and Delete |
Quick Search
Enter the lead's phone number (phone 1, phone 2, or phone 3) in the search phone number field and click on the search icon:

If searching by phone number, you can use one of several number formats: e.g.
in London, E164 format +442073794334 or National format 02073794334
in Singapore, E164 format +6568364100 or National format 68364100
in Canberra, E164 format +61262160100 or National format 0262160100.
Advanced Search
This advanced search feature allows you to reduce the list of callbacks displayed by adding one or more search criteria.
Click Search Options to open the advanced search options.
Enter your search criteria.
Click Search.
The search criteria include:
Parameter | What you should do |
|---|---|
From | Enter the first date of the search range. |
To | Enter the last date of the search range. |
Campaign | Select a campaign name. |
List | Lists associated with the campaigns you selected are displayed. Select a list name. |
Callback Type | Select one of the available callback types - Callback Agent or Callback Queue - or select All to see all callbacks. |
Agent Name | This is only displayed if a callback type of Callback Agent has been selected. This field allows you to select an agent name. |
Wrap Code | Select one of the available wrap codes for the selected campaigns, or select All to see all wrap codes |
3. Edit Callbacks
This feature is used to view a callback record and to edit the details.
Open the Workspace.
Select Callbacks from the Management menu
Click on a callback from the list to open the Edit Callback dialog
The Edit Callback dialog is accessed from the Callbacks Display by clicking a callback in the list The dialog is in two sections, with the upper section showing fixed, read-only Callback details, and the lower section showing fields that can be modified.
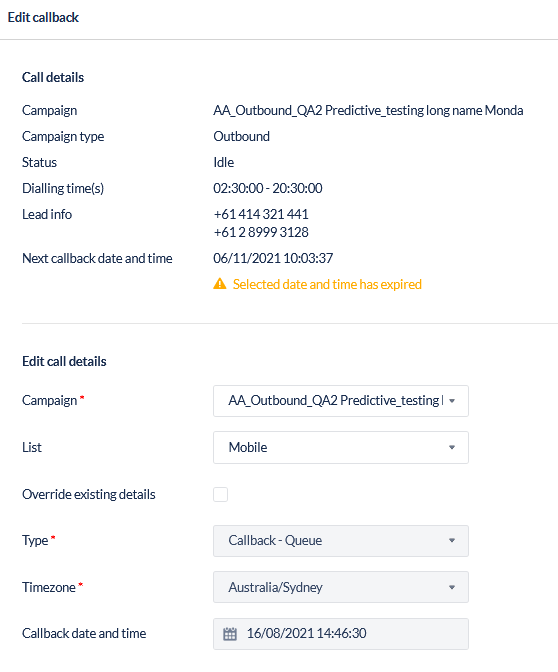
The fields that are displayed are:
Call Details
Column | Description |
|---|---|
Campaign | The campaign in which this callback is scheduled. Whether the campaign is currently running, or not, is indicated by a red or green dot. The type of the campaign (Inbound or Outbound) is also shown by the appropriate icon, although callbacks can only ever be created in outbound campaigns. |
Campaign Type | Shows the type of campaign (Inbound, Outbound) |
Status | Shows the status of the callback |
Dialling Time(s) | A time range, within your current day, that specifies the time period during which the callback could be called, as defined in the Campaign Settings. This time period is always displayed in your own time zone. |
Lead Info | The phone number of the callback or, if none is defined, a text string explaining this fact. |
Next callback date and time | The date and time at which the next callback attempt is scheduled to take place. If the date is in the past, the following alert will be displayed:  |
Edit Call Details
Column | Description |
|---|---|
Campaign | This control allows you to move the callback to another campaign, however, the data fields must be identical before the movement is allowed. |
List | Displays a list of queues associated with this campaign. Select the queue to which you intend the callback to be transferred. |
Override existing details | Click on this to enable the alteration of the callback details. |
Type | Identifies whether the callback is an Agent Callback or a Campaign Callback. |
Agent | Displayed for Agent Callbacks only. Identifies which agent is tasked with making the callback. |
Timezone | The timezone in which the scheduled callback time is displayed in this dialog. This can be any one of "Lead Timezone", "Campaign Timezone", "Your Timezone" or "Agent Timezone" (for Agent Callbacks only). Typically, "Your Timezone" would be selected so that you can specify the callback time without having to do any time zone translations. However, the other alternatives can be useful in various circumstances. For example, to ensure that a callback does not occur at a time that is inconvenient to a lead, you could use "Lead Timezone", and then specify the time appropriately. |
Callback Date & Time | The date and time at which the callback is scheduled to take place. This will always show the originally scheduled date and time, even if that is in the past. |