Chats
Overview
This Chats module allows a User to manage the records of all chat sessions conducted and view any retained chat transcripts.
What are Chats?
Online chat offers a real-time transmission of text messages from sender to receiver via a widget on a website. Chat messages are generally short in order to enable other participants to respond quickly. Thereby, a feeling similar to a spoken conversation is created, which distinguishes chatting from other text-based online communication forms such as Internet forums and email.
A transcript of each chat conducted between an agent and the contact is stored in the contact centre and can be sent to the customer via email.
1. Display Chats
This feature allows you to navigate the list of Chat Records stored in the contact centre. To access the Chat Management module:
Open the Workspace.
Search “chat” and select View chat interactions under Management, or
Select Chats from the Management side menu
A list of chats is displayed when the module is first opened. Records displayed can be refined using the Advanced Search filters.
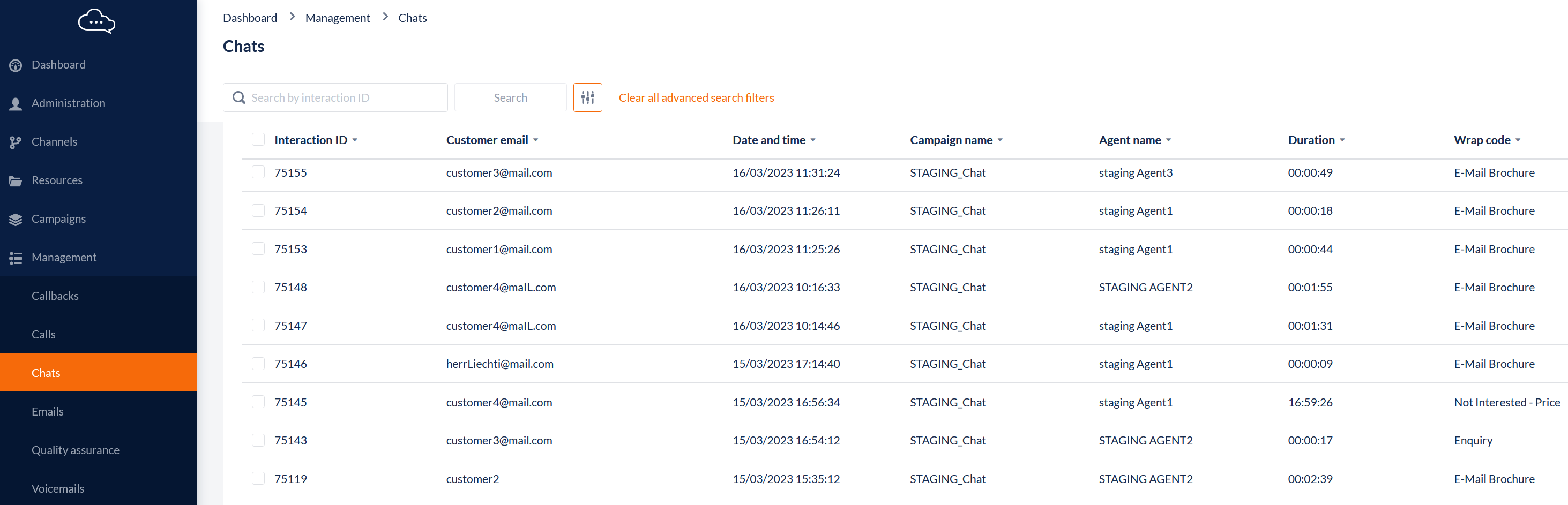
Click a record to view details about the chat such as the transcript and Survey data.
Each row contains the following fields which can be sorted by ascending or descending using the arrow icon next to each:
Column | Contents |
|---|---|
 | Click on this icon to select the chat record. Used to delete multiple records at once. |
Interaction ID | The Agent Interaction ID for the chat. |
Customer Email | The Customer email address is shown (if available). |
Date & Time | The timestamp at the commencement of the chat session. |
Campaign Name | The name of the campaign associated with the chat. |
Agent Name | The full name of the Agent who handled the chat interaction. |
Duration | The duration of the chat session. |
Wrap Code | The wrap code applied to the chat by the agent. |
Status | The status of the chat session with available fields Answered, Abandoned or Out of Hours |
Options
Additional options are available from the icon to the right when the cursor is above the record and detailed in the following sections:

2. Chat Transcript
The Chat Transcript for an Interaction can be viewed via the Workspace by clicking the record to view or from the options accessed as shown above. The Chat Transcript page opens for the record:
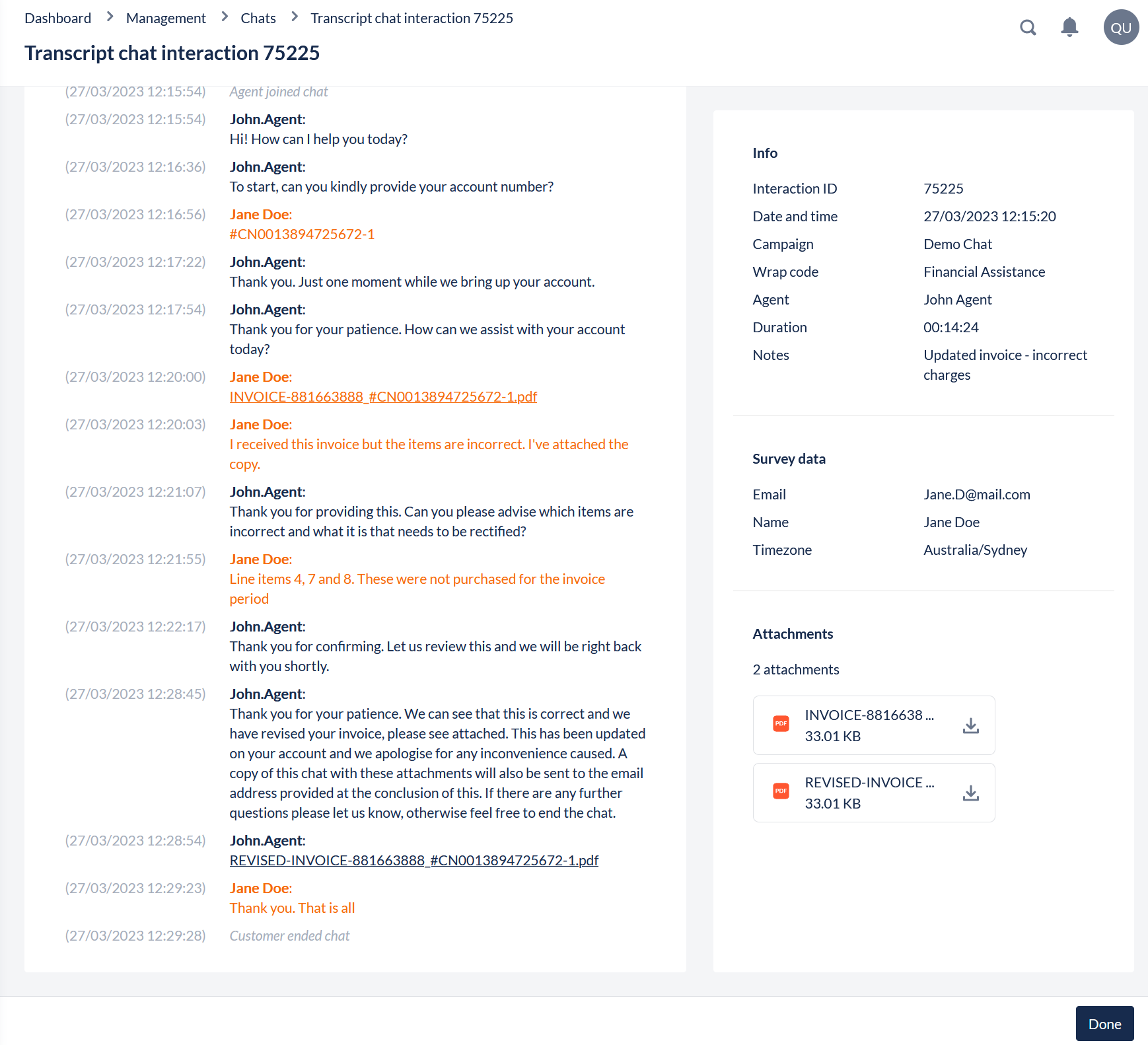
Chat Info
Field | Description |
|---|---|
Interaction ID | The Agent Interaction ID for the chat. |
Date and time | The Interaction start date and time |
Campaign | The campaign for the chat interaction |
Wrap Code | The wrap code selected by the Agent at the completion of the interaction |
Agent | The name of the agent involved in the chat interaction |
Duration | The total duration of the chat interaction (= Interaction End DT – Interaction Start D/T |
Survey Data
Survey data can include any data collected in a Pre- or Post-Chat survey from the contact. This can include data such as:
Customer email address
Customer name
Phone number
An account ID or reference
Attachments
This section will display any attachments shared during the chat interaction with details about the file type which can be downloaded to the users' local device.
If using the multi select object in chat surveys, the values are stored as array in the campaign datafield the data is mapped to.
Therefore, respective datafield must be greater than the sum of all the characters in all of these values available plus two characters for each value, plus three for the array.
For instance, if a customer can multiselect red, green and blue, the respective datafield must allow for red (3+2), green (5+2), blue (4+2) +3 = 21 characters to avoid an error.
3. Edit Wrap Code
The wrap code on a Chat Interaction can be changed via the Workspace from the options accessed as shown above. In the Edit Wrap Code dialog:
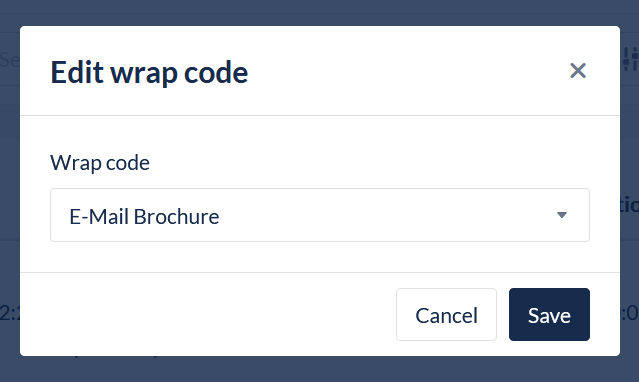
Click on the drop-down list of wrap codes that are available to the campaign associated with the chat.
Select the correct wrap code.
Click on Save to update the change. The dialog will close and the following message will be displayed to confirm the change was successful:

Click on Cancel to close the dialog without saving any changes.
4. Delete Chat Transcript
If for any reason a Chat transcript record needs to be deleted from the system, a User can do this by selecting the Delete option from in the Options icon next to a record or multiple records can be selected and deleted by selecting the Delete button:
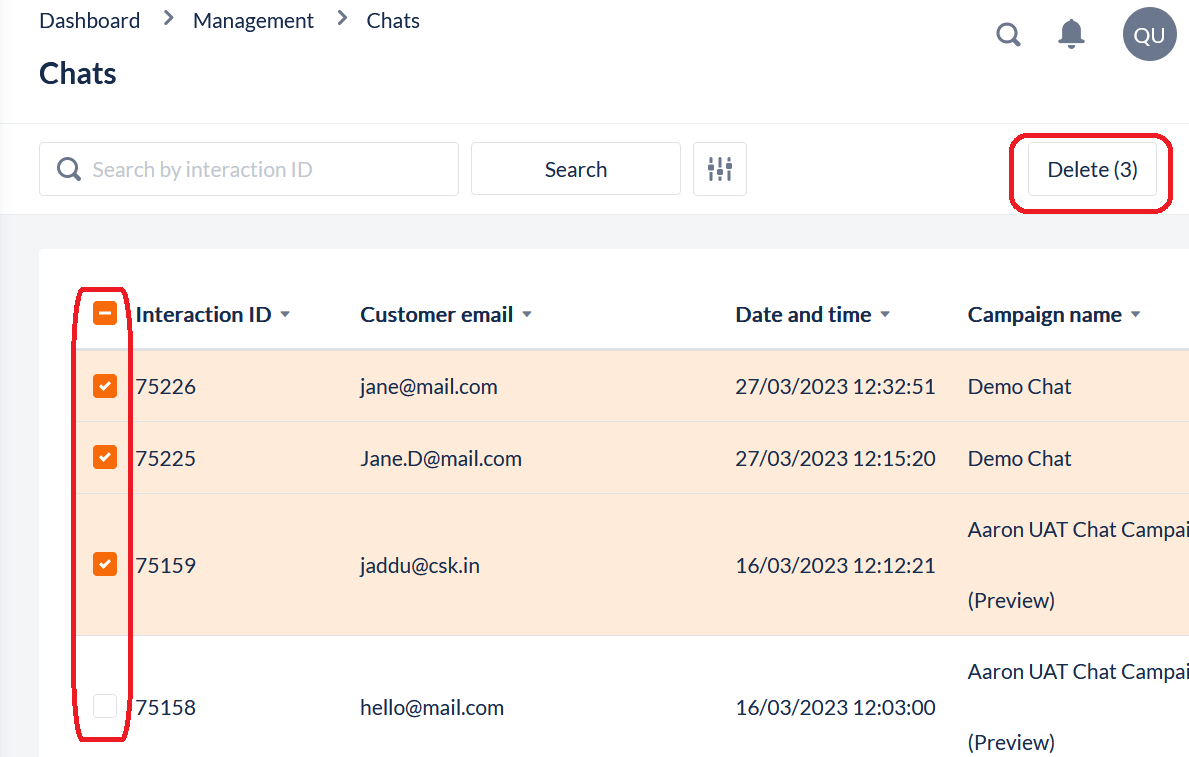
The user will be prompted to confirm the deletion of the transcript and any attachments associated with the record:
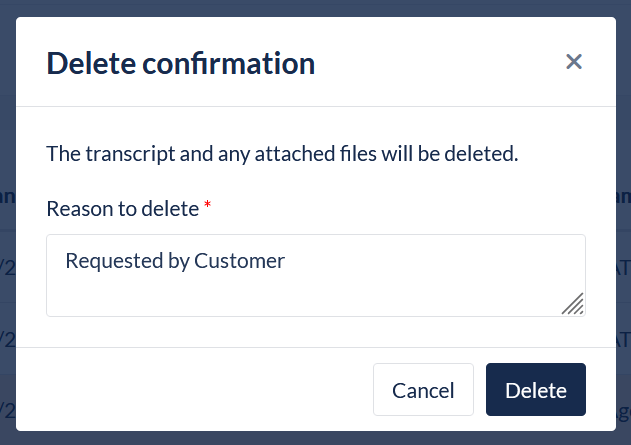
Once a transcript is deleted, the record of the interaction will still be displayed in the Chat module in a grey colour and will show a message indicating it has been deleted:
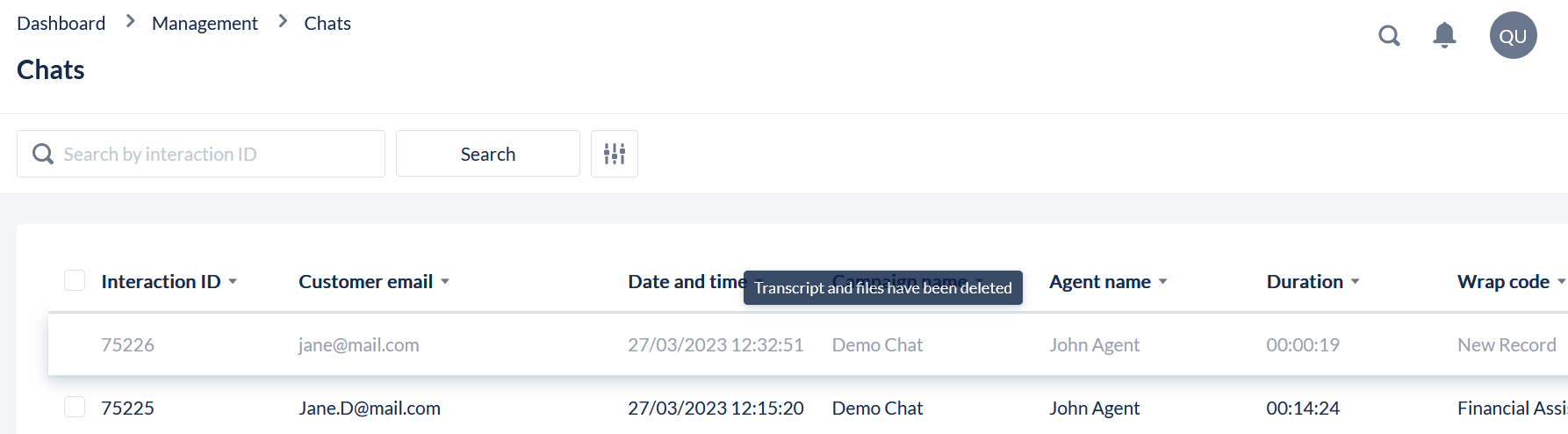
When the record is opened to view the transcript, the page will now appear different with some additional fields providing details about the removal of the transcript:
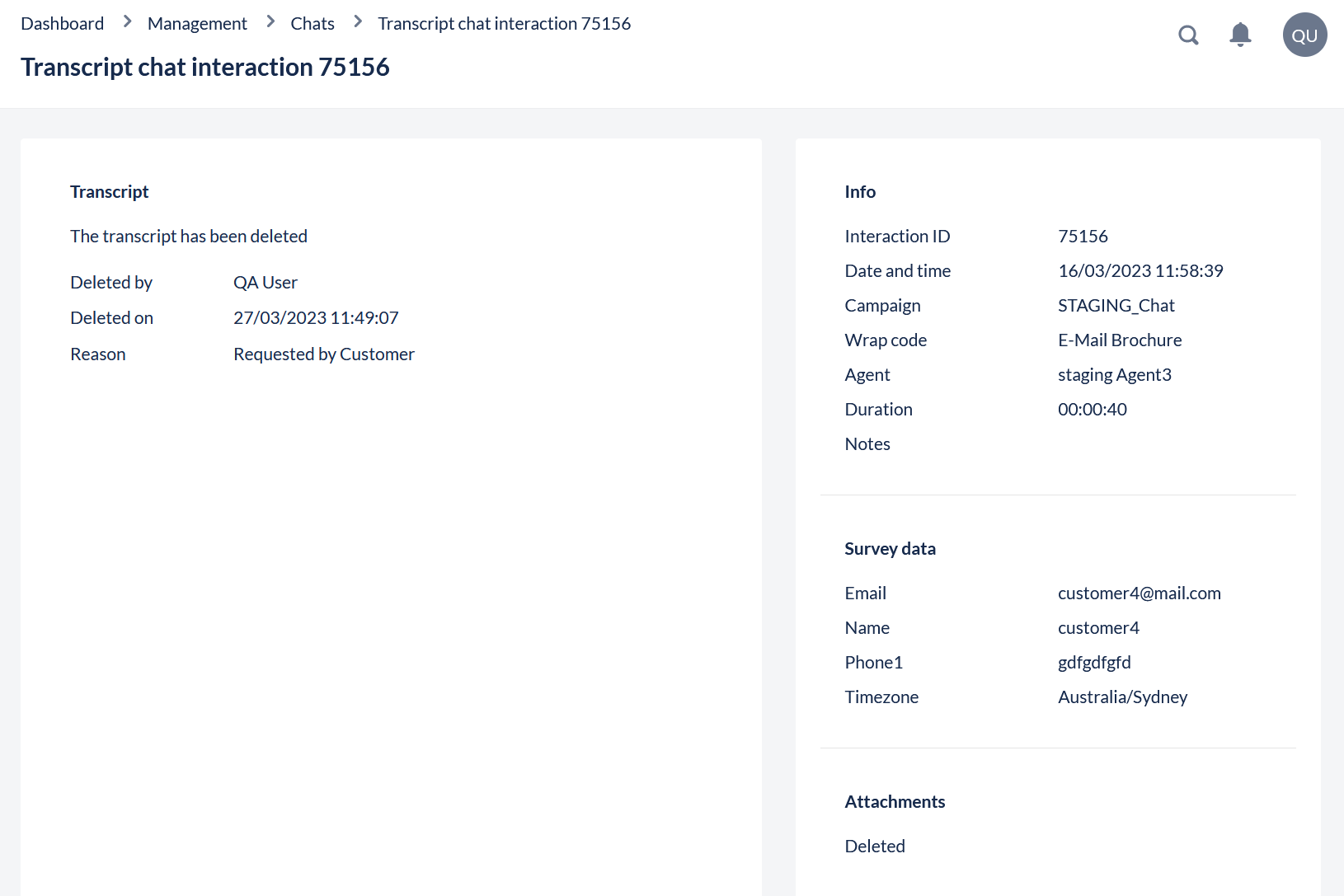
The Attachments will show as Deleted and the Transcript section now shows a message indicating that the transcript has been deleted and the following fields:
Field | Description |
|---|---|
Deleted By | The Workspace user who actioned the removal of the chat transcript. |
Deleted On | The date and time when the chat transcript was deleted |
Reason | The Reason entered by the user when deleting the transcript |
4. Search Chat Interactions
Quick Search

If the Agent Interaction ID is known, enter that number into the Quick Search to locate the chat record with that ID. You may have obtained the Agent Interaction ID from a report you were viewing or from interaction on the Agent Toolbar.
Advanced Search
This advanced search feature can refine the list of chat records displayed by adding one or more search filters.
Click Advanced Search icon to open the advanced search options.

Enter the search filters required to refine the results.
Click Search.
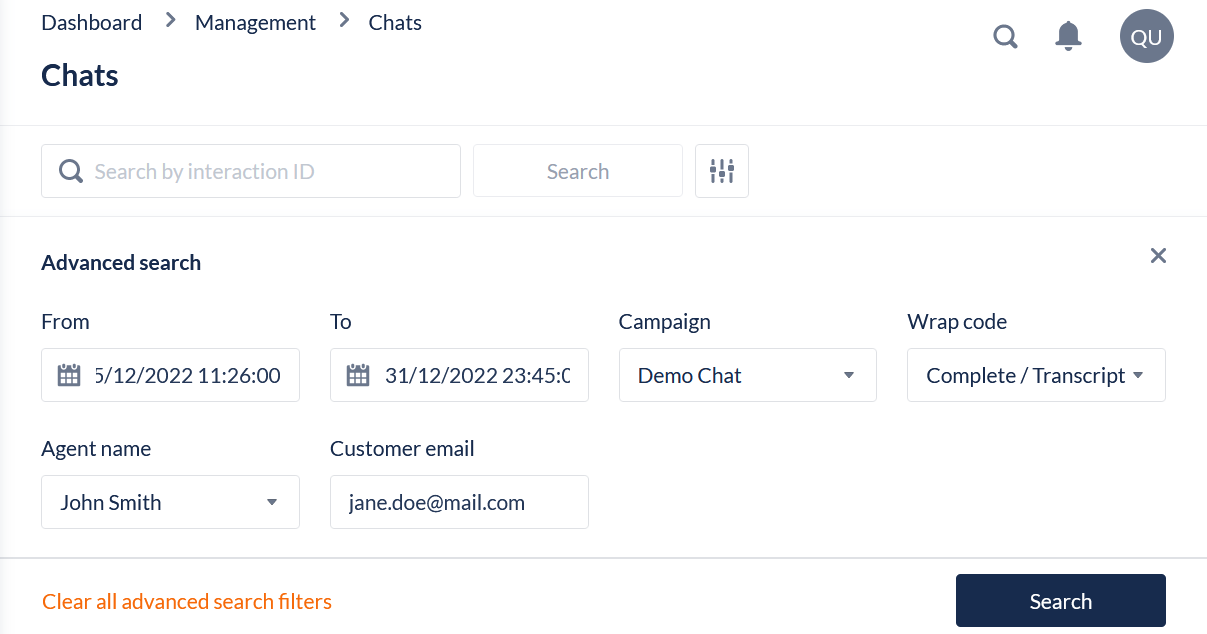
The search filters include:
Filter | Description |
|---|---|
From Date/Time | Click in the date field to open the calendar control. |
To Date/Time | Click in the date field to open the calendar control. |
Campaign | Click in the campaign field to a view the list of campaigns available to you. Select a campaign from the list or select All. |
Wrap Code | The wrap code is the label applied when a communication is ended to summarise the communication. Click on the wrap code field to see a list of the codes used in the campaign you have specified. Select a wrap code from the list or select All. |
Agent Name | Click on the agent field to see a list of the agents assigned to the campaign you have specified. Select an agent from the list or select All. |
Customer Email | Enter the Customer Email address to search for all chat records with the address recorded with it. |
Status | The status of the chat session with available fields Answered, Abandoned or Out of Hours |
