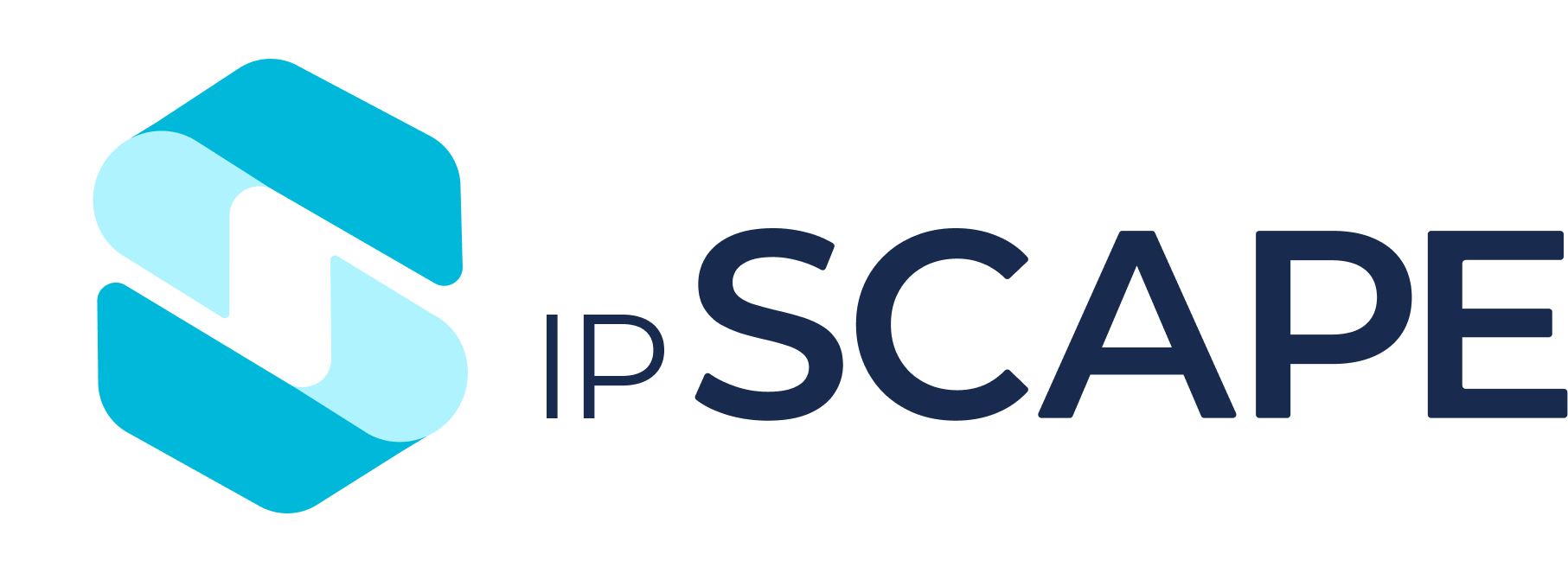Calls
Overview
A call is a record of an interaction, or an attempted interaction, between an agent and a contact that may or may not have been recorded. The Calls module allows you to manage the records of each interaction and any voice recordings made.
For information about Call Transcription and Call Summaries feature, see: https://knowledgehub.ipscape.com/Workspace/Call-Transcription-and-Call-Summary.2325643272.html
1. Display Calls
This feature allows you to navigate the list of Call Records in the contact centre. From this list you can locate a particular call or set of calls.
Open the Workspace.
Select Calls from the Management menu.
A list of call records is displayed when you first open the Calls module. This is a display of all the records of interactions between Agents and Contacts during the last seven days of an active campaign. The default Seven Day Filter can be changed using the From and To fields in Advanced Search. When the default filter is applied, the applicable dates are displayed above the header.
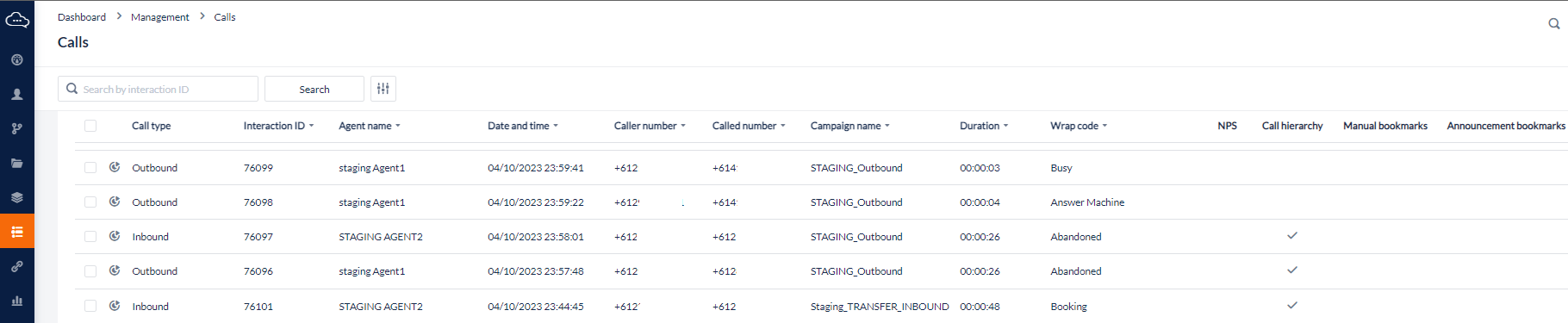
Each row contains the following fields:
Column | Contents |
|---|---|
 | Click on this icon to select the call record. |
Recording Status | Indicated by the following icons:  Call Recording Available  No Call Recording Available  Call Recording Deleted |
Call Type | A call may have one of the following types:
|
Interaction ID | Displays the ID of the call interaction |
Agent name | Displays the name of the agent that handled the interaction |
Date & Time | The timestamp at the commencement of the call |
Caller Number | Displays the DNIS of the caller. For Outbound this would display CLI configured for the campaign and for Inbound this would display the number of the caller. |
Called Number | Displays the destination number. For Outbound this would display the DNIS of the lead of number dialled from ipSCAPE and for Inbound this would display the voice channel assigned to the inbound workflow. |
Campaign Name | The name of the campaign associated with the call |
Recording Duration | The duration of the call interaction |
Wrap Code | The status code or dialler outcome applied to the call |
NPS | Indicates if an NPS survey has been completed for the Interaction. |
Call hierarchy | Indicates if there are any transfers related to the displayed interaction. |
Manual bookmarks | Indicates where any manual call bookmarks were left by the Agent for the Interaction |
Announcement bookmarks | Indicate where any announcements were played by the Agent to the Contact for the Interaction |
Payment bookmarks | Indicate where a payment has been taken using IPscape Pay |
Pause recording bookmarks | Indicate where call recording has been toggled on or off When reviewing the recording only Start or Stop will display based upon action by the agent. For example: If call recording starts automatically on call connection, and the agent stops call recording & does not resume, Stop recording will display at the end of the call: 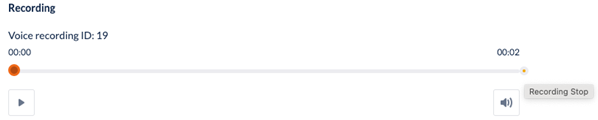 If call recording starts automatically on call connection, and the agent stops call recording then resumes, Start recording will display within the call: 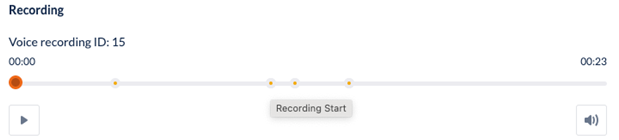 If call recording does not start automatically on call connection, and the agent starts call recording, no tag will display |
Transfer bookmarks | Indicate where a call has been transferred. Transfers include: Transfer to phone number: 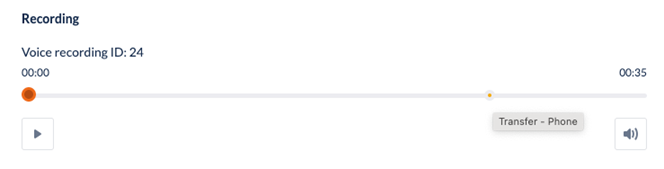 Transfer to agent: 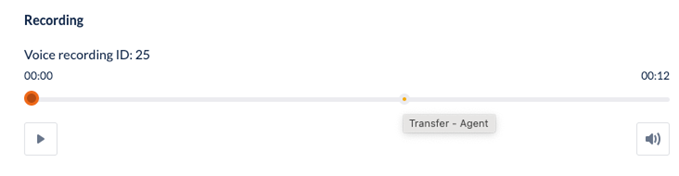 Transfer to phonebook contact (contact transfer is only available where Azure AD integration is configured) Transfer to workflow: To be introduced in a future release |
On hold bookmarks | Indicate where a call has been placed on hold |
Action Options
When you hover your mouse over a call record, on the far right of the record will display the action options icon:

Action | Description |
|---|---|
Edit | Click to open the Edit Wrap Code dialog in order to amend the Wrap Code in the record. |
Download recording | Where a call recording exists for the interaction, click to save a copy of that recording to your downloads folder. For example, 20150930_1531_18983.mp3 is the name of the sound recording for the customer interaction 18983 which was recorded from 3:31 pm on the 30th September 2015. If Call Recording Encryption is enabled (see Call Settings below) then this option is not visible and call recordings cannot be downloaded to the desktop for transmission to a client. An encrypted recording can only be replayed in the Cloud Contact Centre workspace. |
Call Hierarchy | If the call was involved in a transfer between agents or workflows within ipSCAPE, any related interactions will be displayed in order. See Call Hierarchy for more information. |
Delete | Click to permenantly delete the recording from the workspace |
Quick Search

If you know the Agent Interaction ID, enter that number into the Quick Search and click the Search icon to locate the recording with that ID. You may have obtained the Agent Interaction ID from a report you were viewing.
Advanced Search
This advanced search feature allows you to reduce the list of callbacks displayed by adding one or more search criteria.
Click Search Options to open the advanced search options.
Enter your search criteria.
Click Search.
The search criteria include:
Field | Description |
|---|---|
From Date/Time | Click in the date field to open the calendar control. Use the arrows to navigate between months. Click on the first day and time of your search. |
To Date/Time | Click in the date field to open the calendar control. Use the arrows to navigate between months. Click on the last day and time of your search. |
Campaign | Click in the campaign field to a view the list of campaigns available to you. Select a campaign from the list or select All. The Wrap Code and Agent search options will be altered to show only the options available to the campaign you select here. |
Wrap Code | Click on the wrap code field to see a list of the status codes used in the campaign you have specified. |
Agent | Click on the agent field to see a list of the agents assigned to the campaign you have specified. Select an agent from the list. |
Agent Interaction ID | The Agent Interaction ID is the number displayed on the Agent Toolbar in the pop up display while the call is in progress. Enter the ID into the text entry field. |
Call Type | This provides an indication about the source of the call. Select from: All, Outbound, Inbound, CRM, or Manual. |
Recording Status | Indicates the status of the availability of the call recording. Select from:
|
Caller Number | If known, enter the source number. |
Called Number | If known, enter the destination number. |
Bookmarks | Click the dropdown to select a Bookmark type to filter by. Select from:
|
2. Call Interaction Details
To display the details of any call interaction, locate the call in the Calls module and click the record or select Edit from the Action Options.
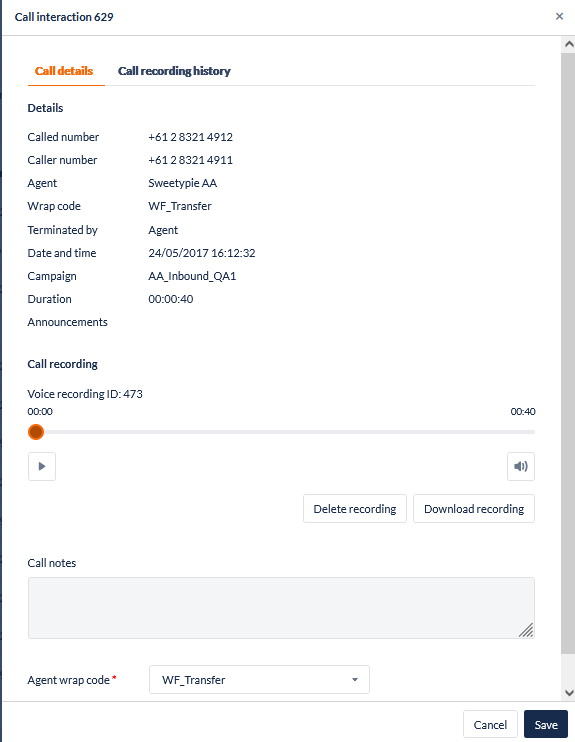
Call Details
Field | Description |
|---|---|
Called Number | The destination number for the call. For Outbound calls this displays the lead phone number or dialled number, and for Inbound calls this displays the voice channel assigned to the workflow the call reached. |
Caller Number | The source number for the call. For Outbound calls this displays Campaign or Organisational CLI, and for Inbound calls this displays the number of the caller if available. |
Agent | The name of the agent that handled the interaction |
Wrap Code | The wrap code used to complete the call interaction |
Terminated By | Displays if the call interaction was terminated by the Agent from the CTI, Toolbar or from the device or by the customer. |
Date & Time | Displays the date and time the interaction between the agent and customer commenced |
Campaign | Displays the campaign the call is associated to |
Duration | Displays the total duration of the interaction |
Announcements | Displays any announcements that were played during the interaction. |
3. Call Recording
The Calls module allows you to manage the records of each interaction and any voice recordings made.
Download the call recording
Where a sound recording exists for the interaction, click the Download File option in the row of a recording to save a copy of that recording to your downloads folder. The file is named using the format: <date yyyymmdd>_<recording start time hh:mm>_<interaction ID xxxxxxx>.mp3 to assist you to identify the soundfile and its associated call. For example, 20150930_1531_18983.mp3 is the name of the sound recording for the customer interaction 18983 which was recorded from 3:31 pm on the 30th September 2015.Playback the call recording and view call notes
Where a sound recording exists for the interaction, click on the call from the list to open the Call Interaction dialog in which you can listen to the recording, view call details and notes
Retention of Call Recordings
The retention or disposition of call recordings is performed as contractually agreed with your service provider.
Call Recording Settings
Organisation Level
Enable Call Recording
Call recording can be enabled or disabled for the entire contact centre, using the Call Settings control in the Administration menu.Encrypt Call Recording
If call recording is enabled, a second control dictates whether the call recordings are encrypted or not. An encrypted call recording cannot be played outside of the contact centre and cannot be downloaded.
Campaign Level
See Inbound Campaign or Outbound Campaign.
Enable Call Recording
Call recording, if enabled for the organisation, can be enabled or disabled for all calls made in a voice campaign.
If call recording is enabled for the campaign, at least one of two additional call recording features must be enabled:
Start recording automatically when the agent connects
Start recording calls as soon as the agent and contact are connected.Allow the agent to start/pause/resume recording
Enable agents to start, pause, and resume recording during an interaction. This is useful if the agents will be accepting confidential information that must not be recorded during calls or the caller has requested not to be recorded, or to Start recording automatically when agent connects is disabled and agents will manually start recording the call.
View a Call Recording - Audio File Playback
Click on the call record from the list displayed in the Calls module. Where an audio file can be located, Media Player Controls will also be displayed, allowing you to listen to the call recording:
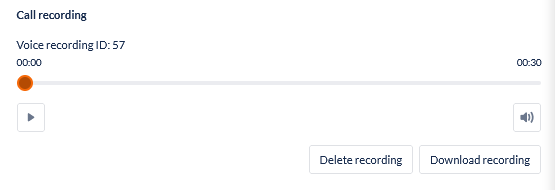
Call Tagging
Agents can mark key events during the call like taking payment details or accepting terms and conditions. This enables anyone reviewing the call to jump to the relevant part which is marked with an arrow above the recording progress bar.
4. View Call Hierarchy
It will show you activities related to this call for example agent transfers and/or post-call surveys
Where to find this feature?
Open the Workspace.
Select Calls from the Management menu
Click the Call Hierarchy option to the right of the record you wish to view
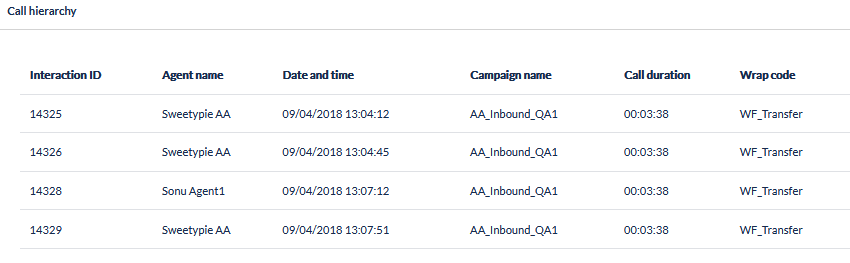
When you press the call hierarchy option it will take you to a list of activities that are related to this call.