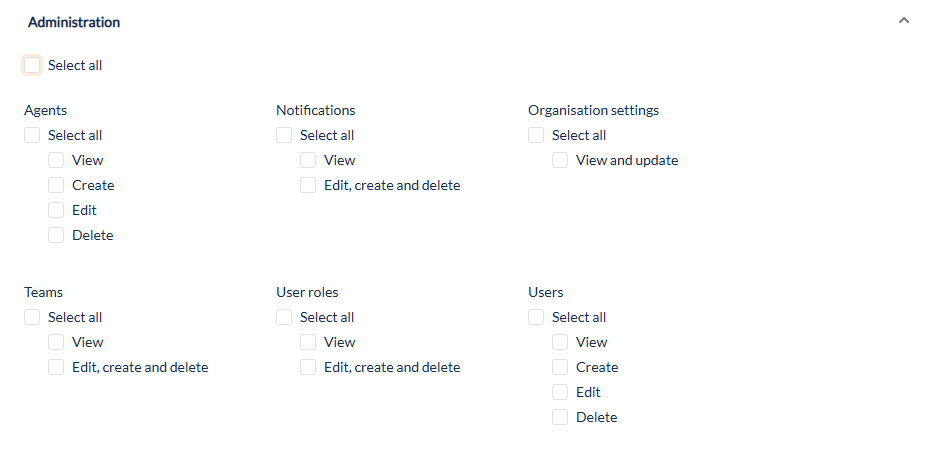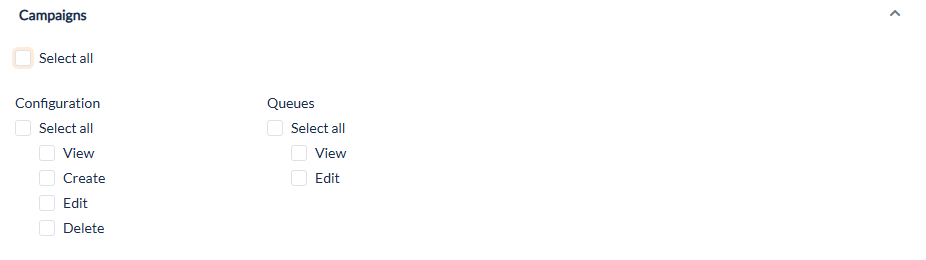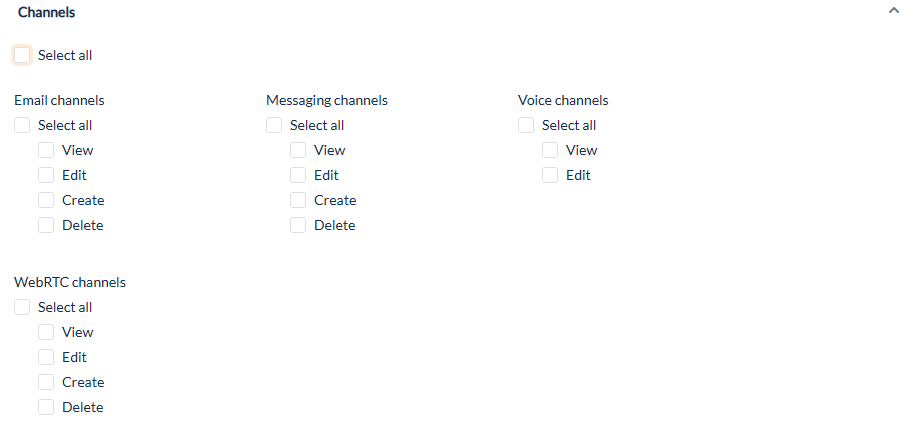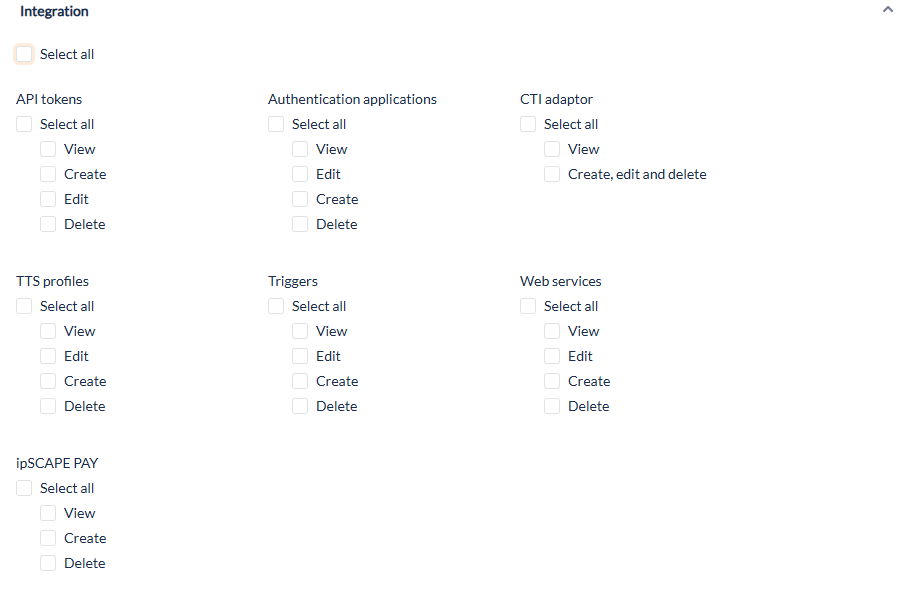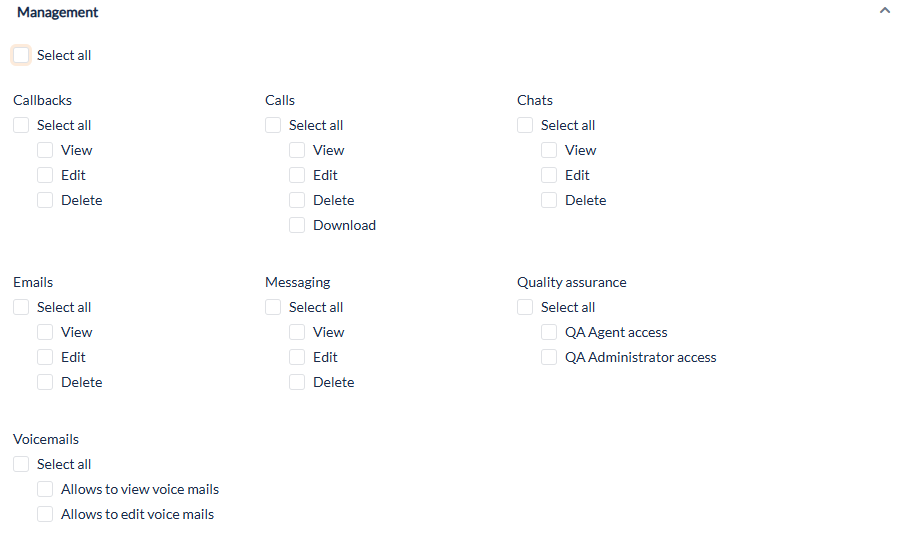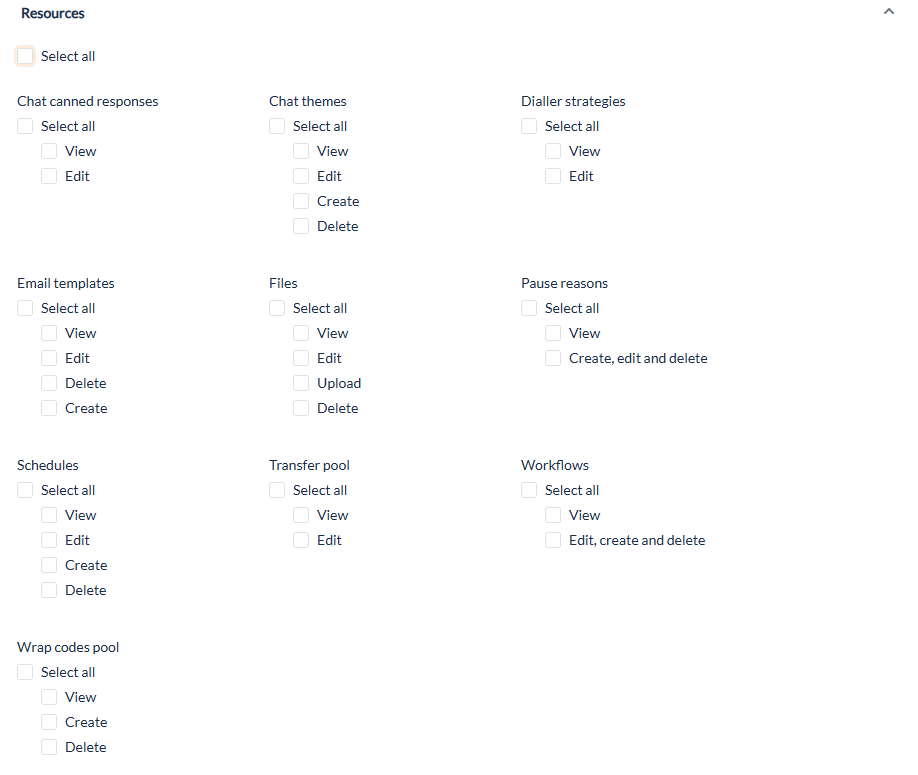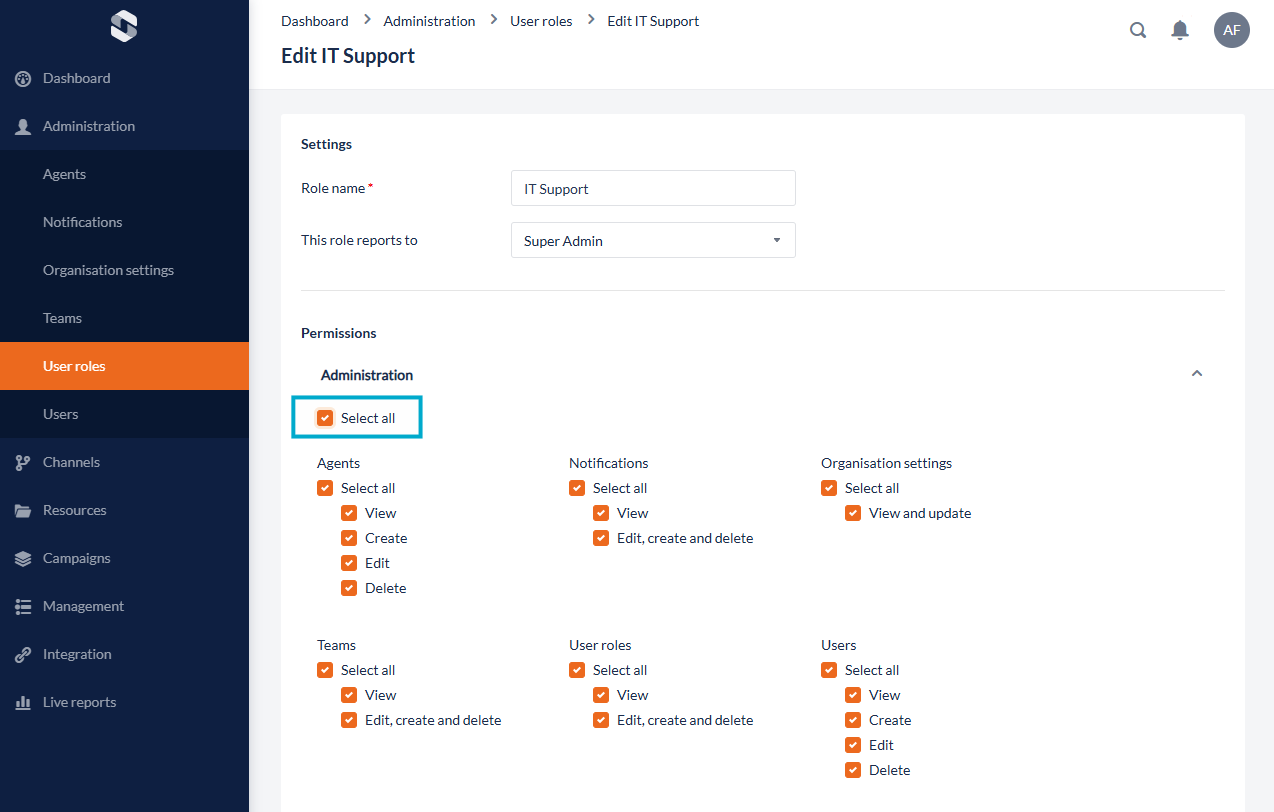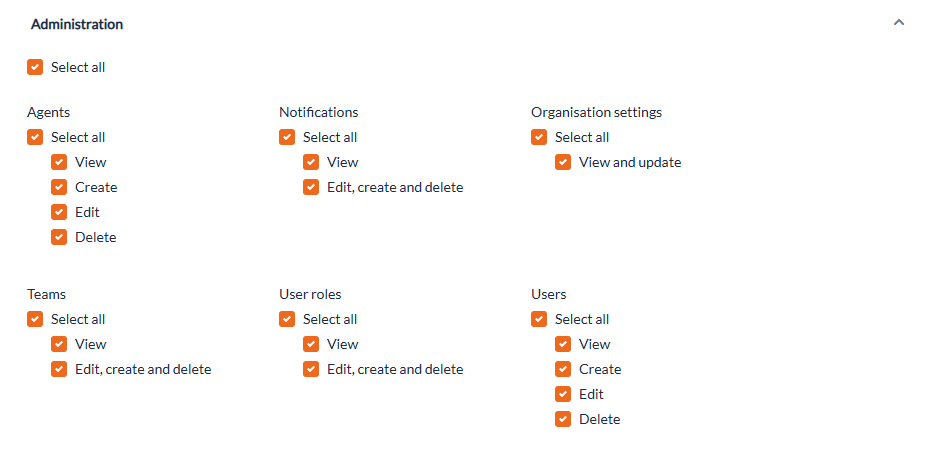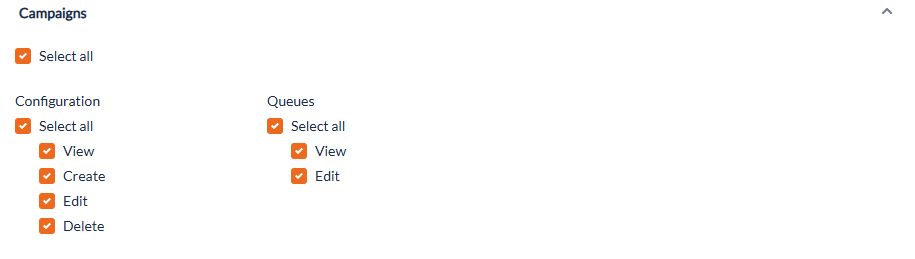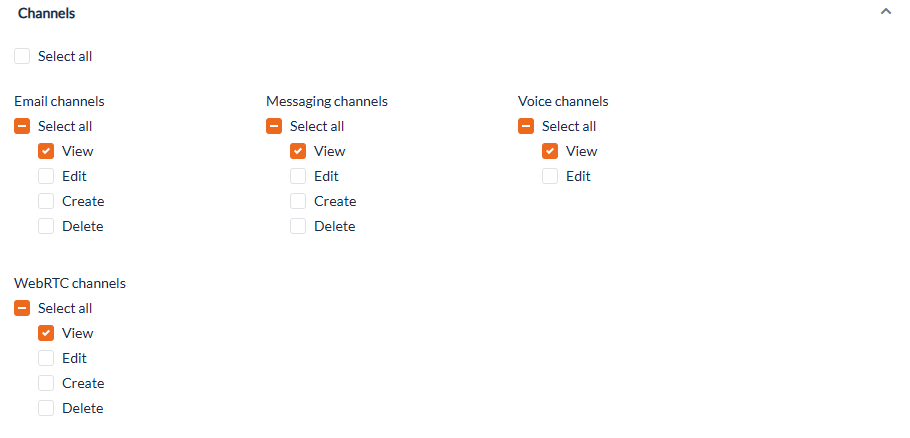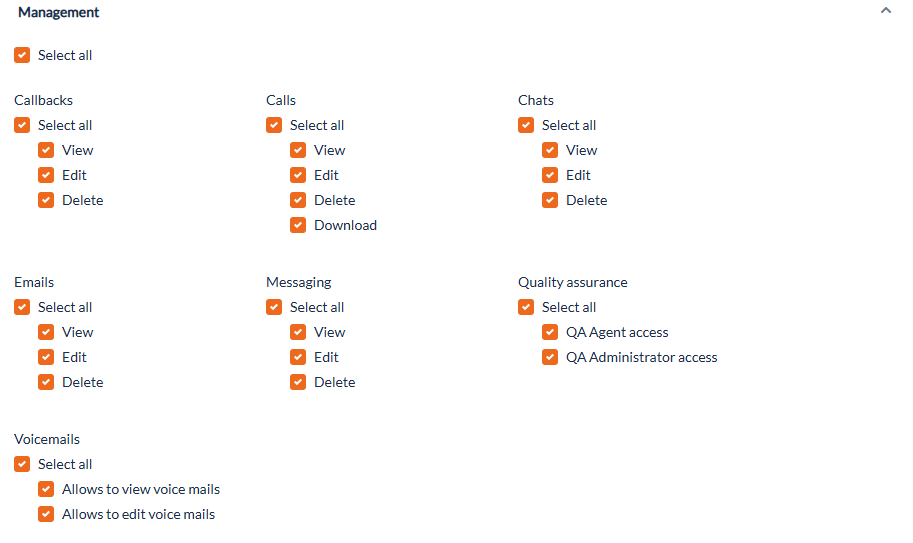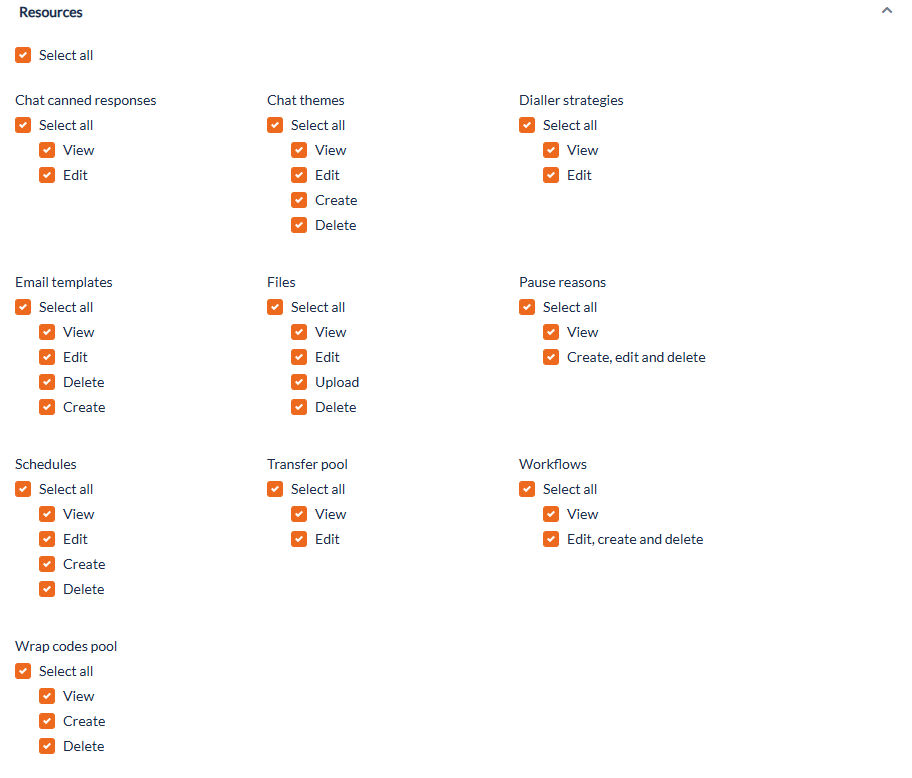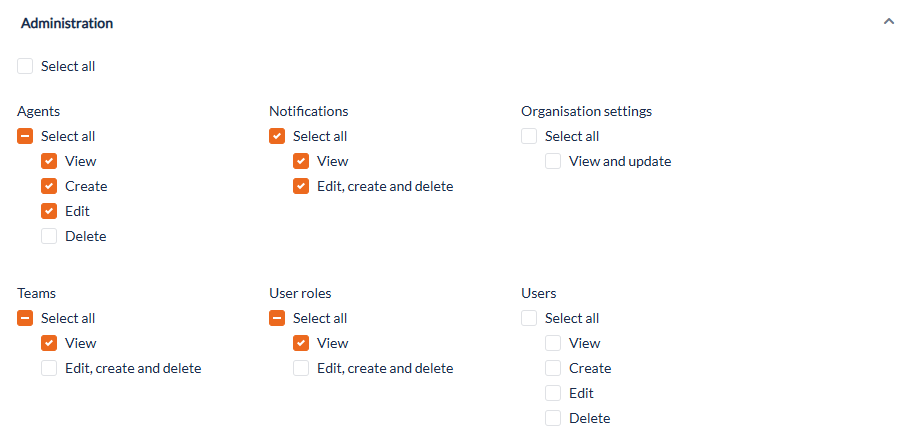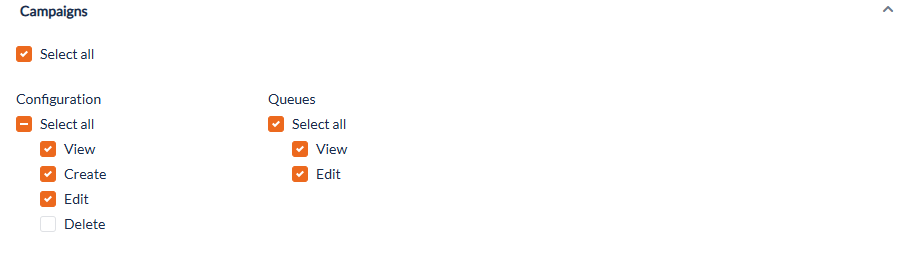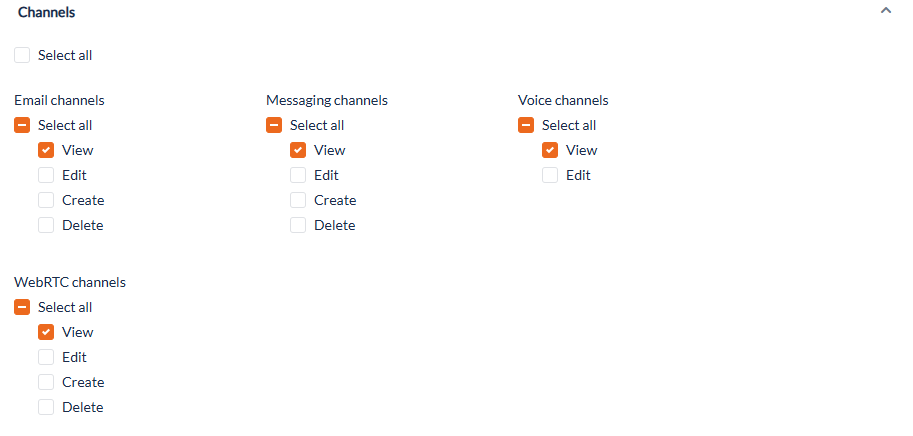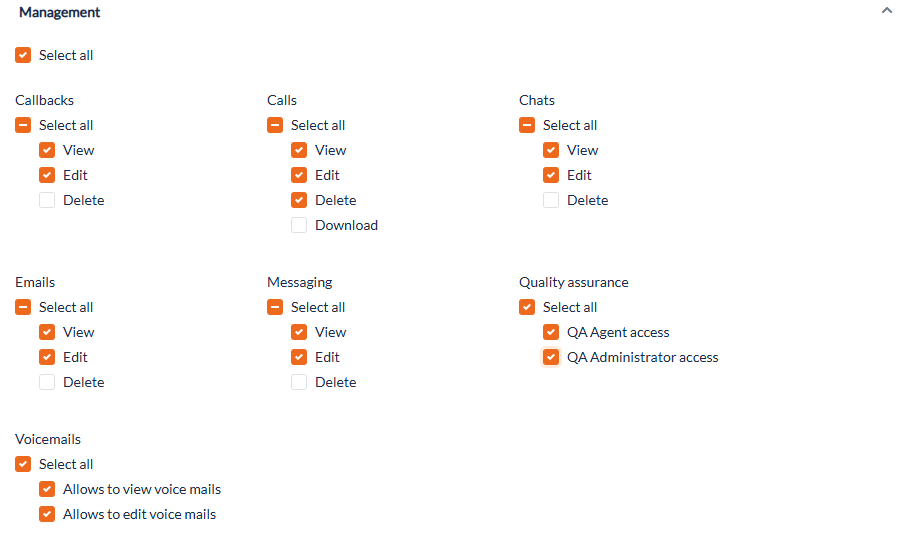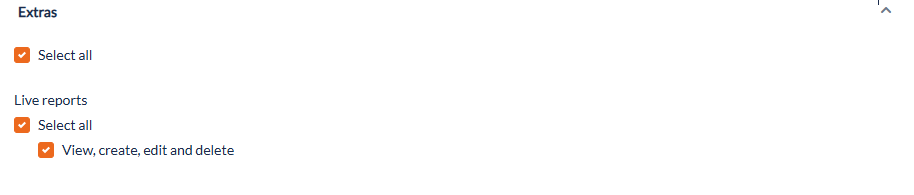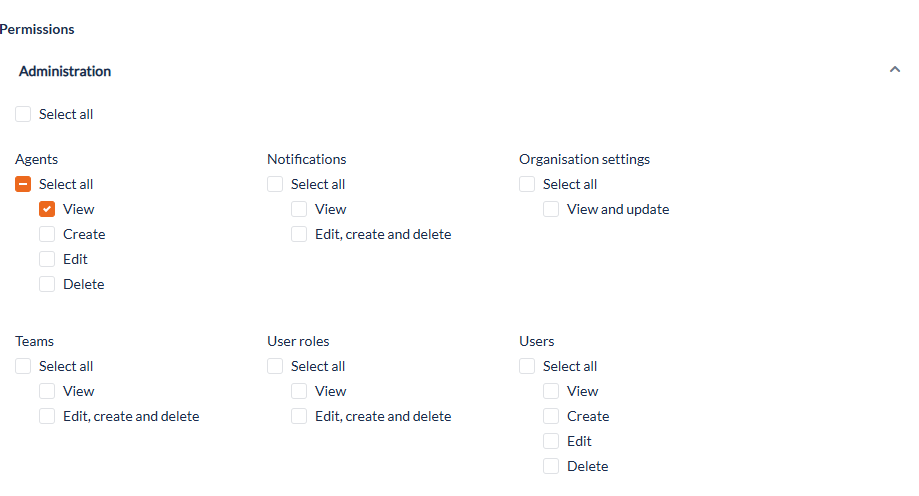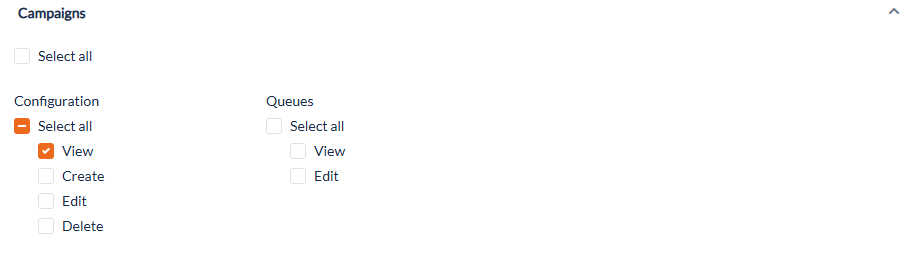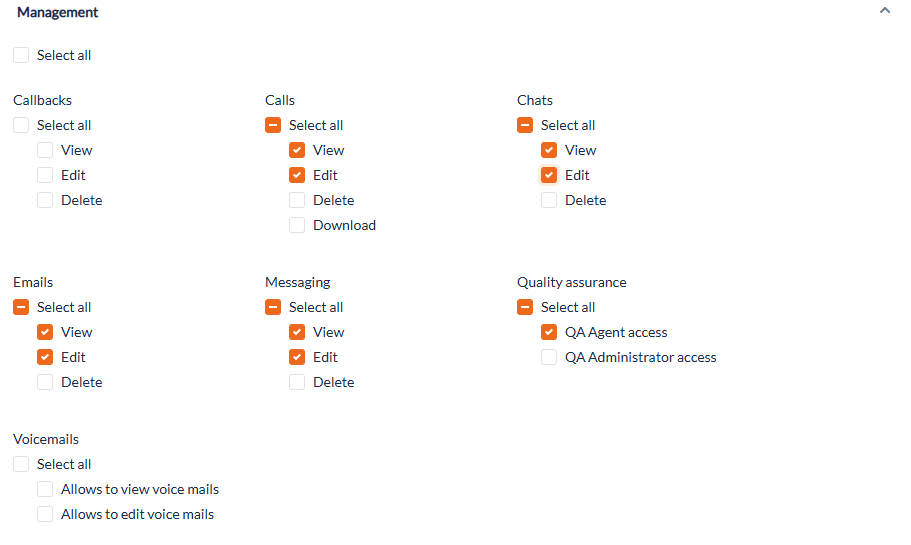User Roles
Overview
User Roles enables the System Administrator or Campaign Manager to set up roles that have specific permissions. These roles can then be used to assign to groups of people that perform a specific function.
Where to find the User Roles module:
Open the Workspace.
Select the Administration menu.
Select User Roles. The list of User Roles is displayed.
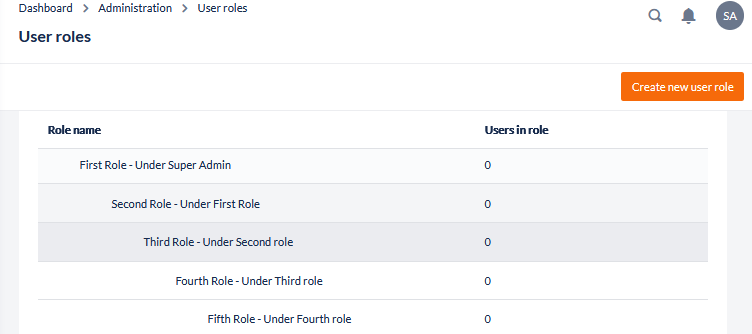
1. Display User Role
This feature allows you to navigate the list of available user roles in the contact centre.
A list of User Roles is displayed. For each user role, the list displays the following details:
Column | Contents |
|---|---|
Role Name | The name of the role is displayed. |
Users in Role | The number of users assigned to the Role is displayed. |
 | An Options icon appears if the mouse pointer is located above a row. If this is clicked, the following options are presented:
|
2. Add or Edit User Roles
This feature is used to create and configure a new User Role or to edit existing ones.
Open the Workspace.
Select User Roles from the Administration menu
To create a new User Role, click the Create new user role button
To edit an existing User Role, click on the Team in the list or Edit from the Options icon to the right of the record.
Enter the Role Name
Select the User Role this Role reports to from the drop-down list
You then assign the permissions to this role. Under Permissions, there are seven titles:
Administration
Campaigns
Channels
Integration
Management
Resources
Extras
These are the modules that can be assigned to this role. Each module has a number of permissions. To assign permissions for each of the modules, there are two options:
Select all the permissions available in the module
Select specific permissions in the module
To view the permissions in each of the modules click on title to expand the section. For example, if you want to view the available permissions for Administration click on the Show button against the Administration Module:
When you do this, you will be presented with a list of available permissions. Now you can select the Administration permissions you want to assign to this User Role by putting a tick in the relevant tick box. Please see the example below:
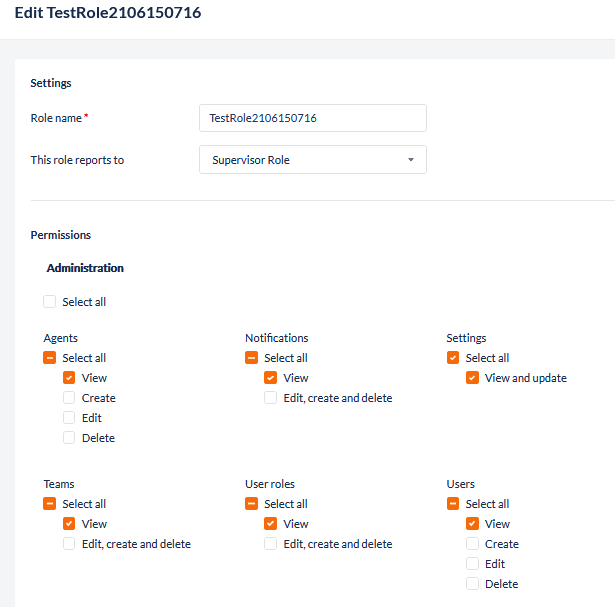
Users who have this role only have view permissions in Administration
Follow this process for each of the modules on this page until you have assigned all the required permissions to this User Role.
Once the User Role has been created, click Save and now a User can be assigned to the Role.
3. Assign Users to a Role
This feature is used to assign and unassign existing users to a User Role.
Open the Workspace.
Select User Roles from the Administration menu
Locate the Role from the list and click the Options icon to the right of the record and select Assign Users
Click the Unassigned button to show the list of unassigned users for the selected Role
Click the Assign User icon when hovering the mouse over a user or, to select multiple users, select each in the list and click the Assign icon at the top right
Once assigned, a confirmation message will show
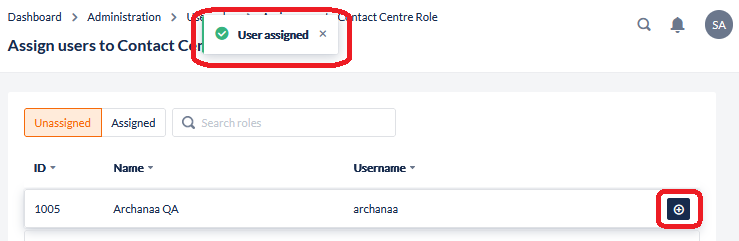
Permissions Overview
Each module comes along with a set of permissions. You can select each section below to see what permissions are granted for each module.
Due to the Design of some modules, some permissions are grouped, e.g. “Edit, create and delete”.
User Role Examples
All Organisations are different, and user role permissions may vary depending on responsibility. Please click on some examples below that may be useful.