Teams
Overview
A Team is a group of Agents and Users that perform similar functions, e.g. work on the same campaign, and can be assigned to the same Team. A Team can be Public or Private. By default, any new Team created is Public until such time as the User changes its permission.
Public teams are visible to everyone.
Private Teams are only visible to Users and Agents in that team.
Where to find the Teams module
Open the Workspace and go to the Administration menu.
Select Teams. The list of Teams is displayed.
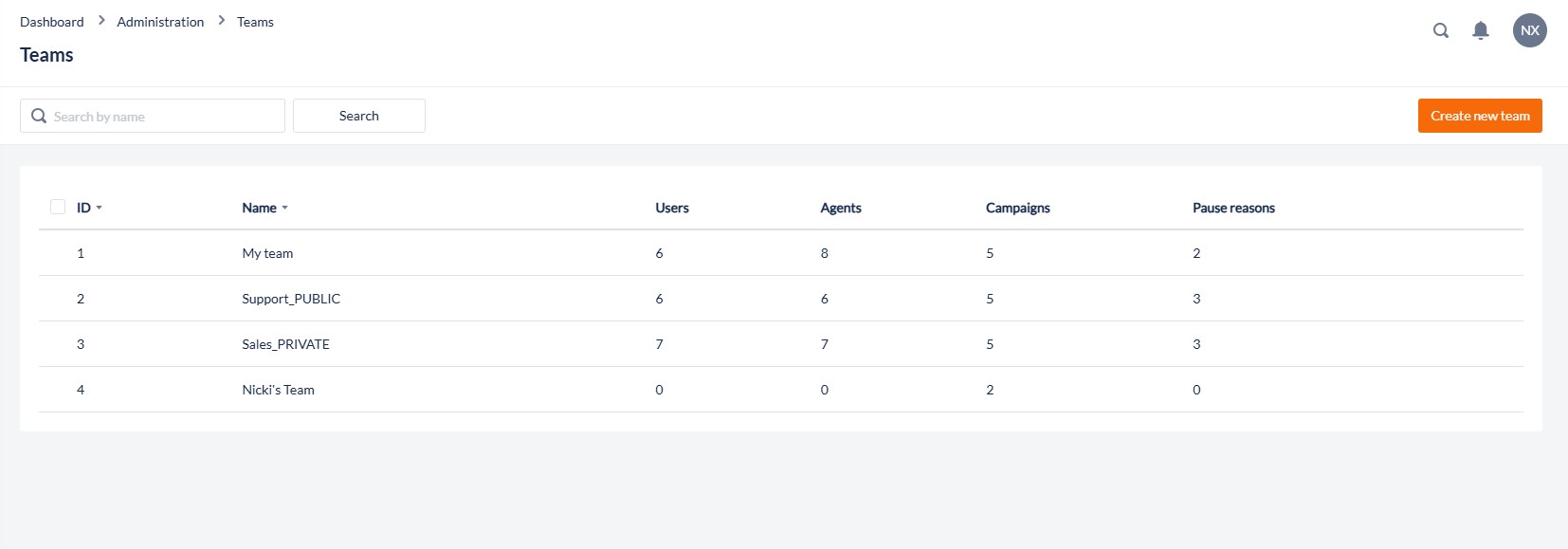
1. Add or Edit a Team
This feature is used to create and configure a new Team or to edit existing ones.
Open the Workspace.
Select Teams from the Administration menu
To create a new Team,
click the Create new team button
Enter the Team Name and select if the Team is to be made public or private
Click Save and assign to move to the Assignments page
To edit an existing Team, click the Options icon to the right of the record which the mouse is hovered over it,
Click Edit name to change the name or visibility setting
Click Assignments to edit the Users, Agents, Campaign or Pause Reasons assigned to the Team
2. Team Assignments
This feature is used to assign users, agents, campaigns, and pause reasons to a Team. When creating a new Team this will be displayed after creating the Team. To edit an existing Team assignment, click the Options icon to the right of the record in the list.
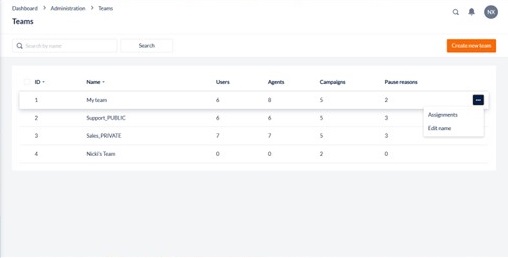
View and Make Team Assignments
To view and make assignments to a Team, select whether it is a User, Agent, Campaign, or Pause Reason from the tabs at the top and select the Unassigned button to show anything not assigned to that Team. Hover over the record in the list to assign and the Assign icon will appear. Once assigned, a notification will appear to confirm it was successful.
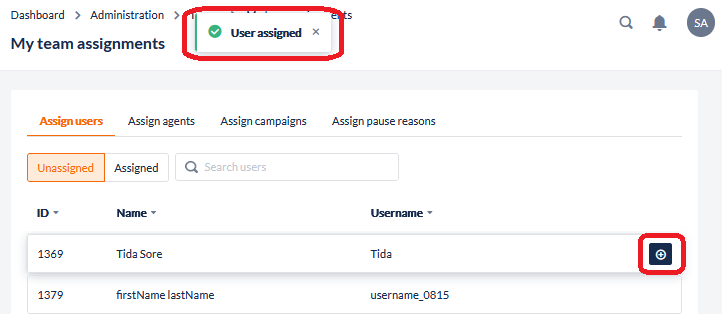
View and Remove Team Assignments
To view and remove assignments to a Team, select whether it is a User, Agent, Campaign, or Pause Reason from the tabs at the top and select the Assigned button to show anything assigned to that Team. Hover over the record in the list to unassign and the Remove icon will appear. Once unassigned, a notification will appear to confirm it was successful.
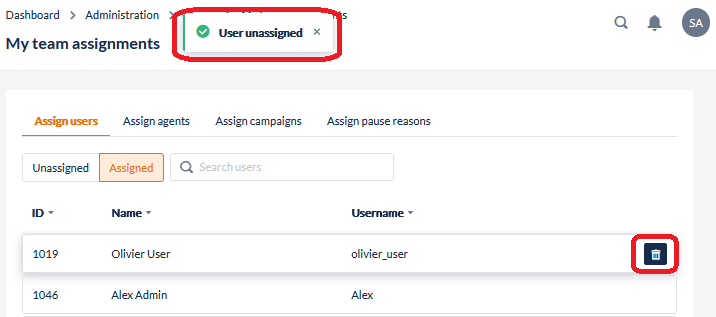
3. How Teams Assignment Alters Visibility in the Workspace
Visibility of Teams
Public Teams are visible to all Workspace users. Regardless of whether a User is assign to a Public Team, Public Teams will be selectable by Users in:
Campaigns > Configuration > General Settings
Pause Reasons > Teams
Administration > Agents
Administration > Users
Private Teams however are only visible to users that are members of that Team. Therefore only private teams that the User is a member of will appear as options in the above listed modules.
Visibility of Assets
The following Assets will appear for a User in the respective Workspace Modules provided the Assets are assigned to a Public Team or a Private Team the User is a member of.
Campaigns in Campaign > Configuration
Interaction & Callback records in the respective Management Modules
Agents in Administration> Agents
Users in Administration > Users
Pause Reasons in Resources > Pause Reasons
Exception to Visibility
Users that have access to the Teams Module in the Workspace, under Administration > Teams, will have visibility of ALL teams, ALL agents, ALL pause reasons and ALL users within this module regardless of private or public status.
