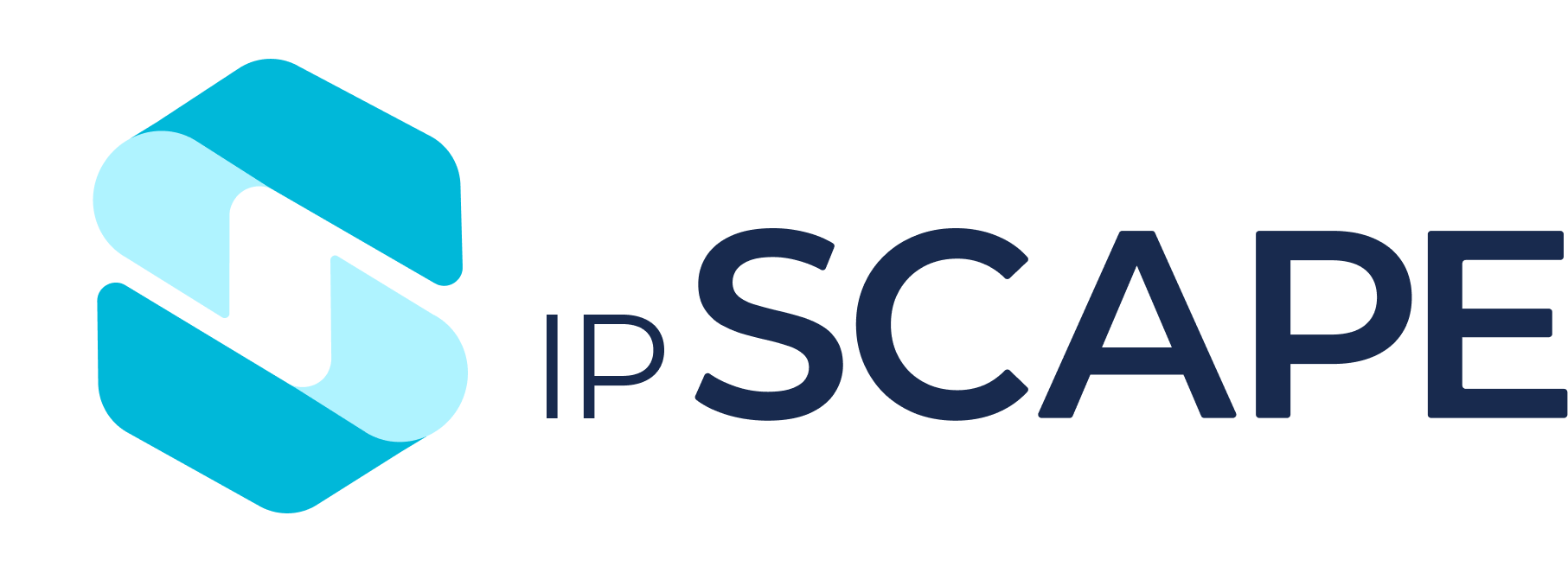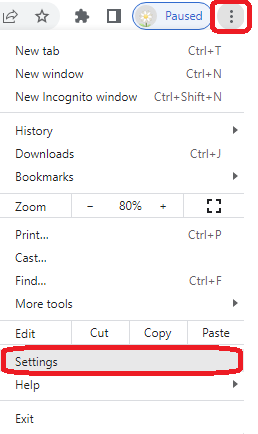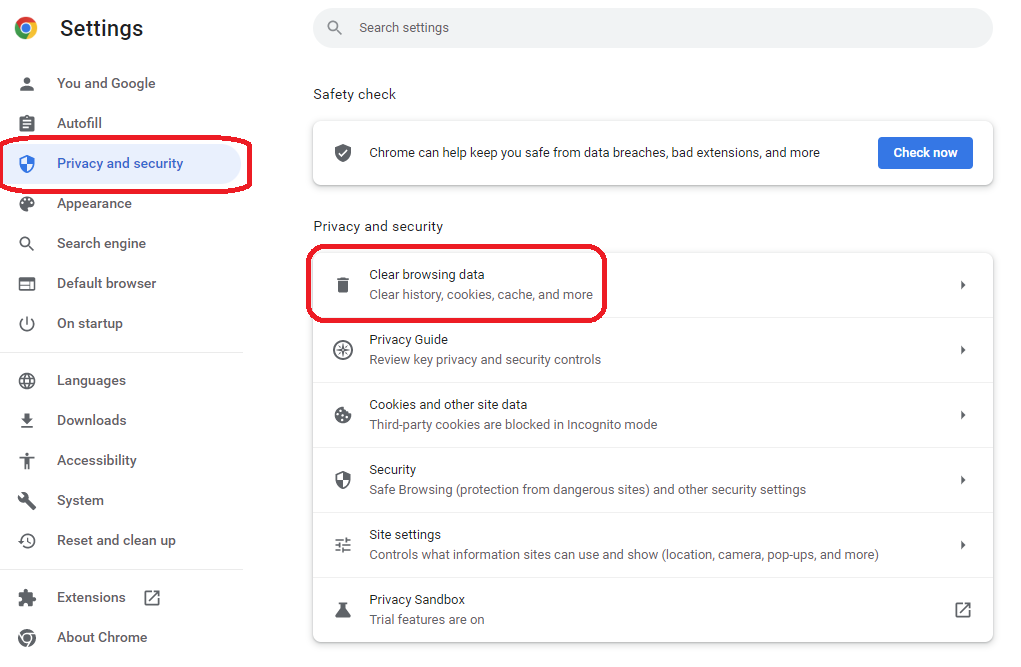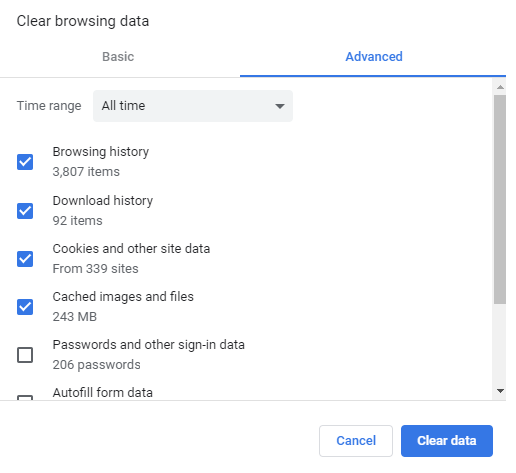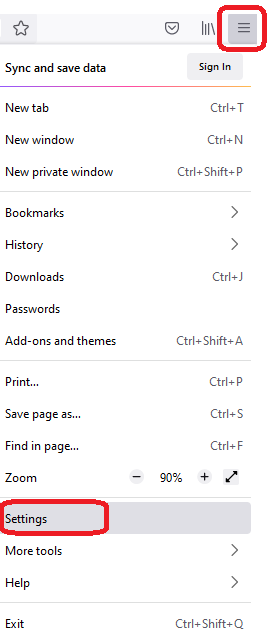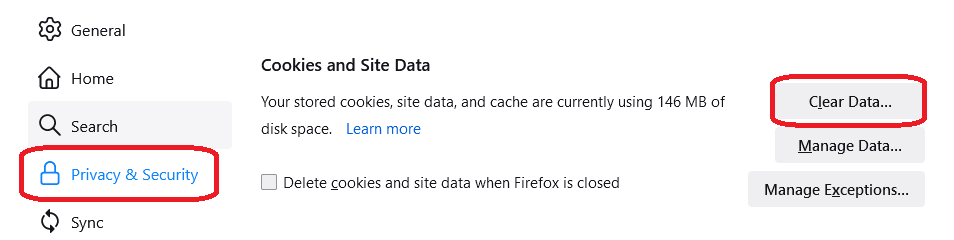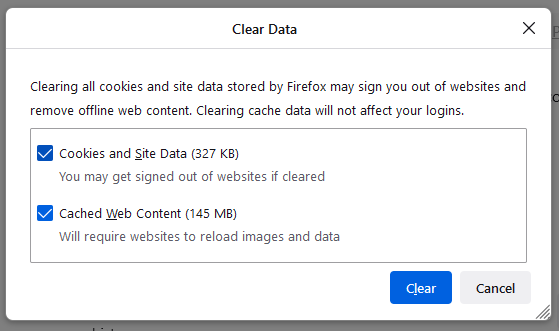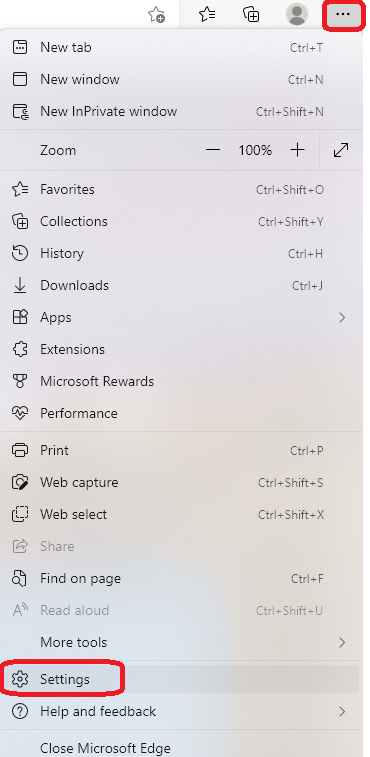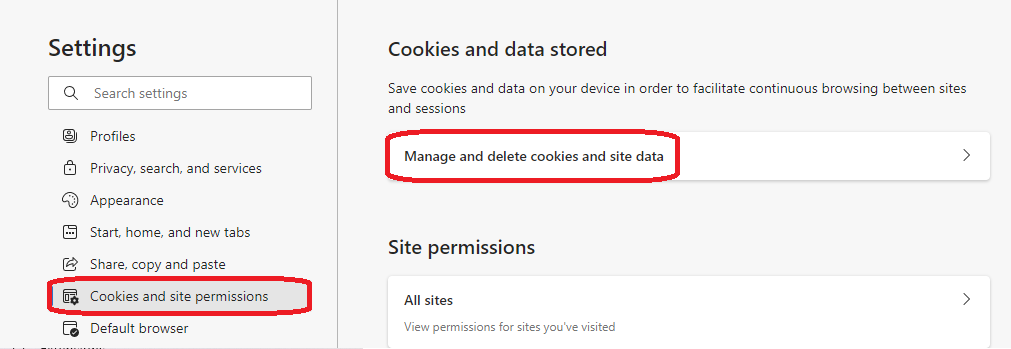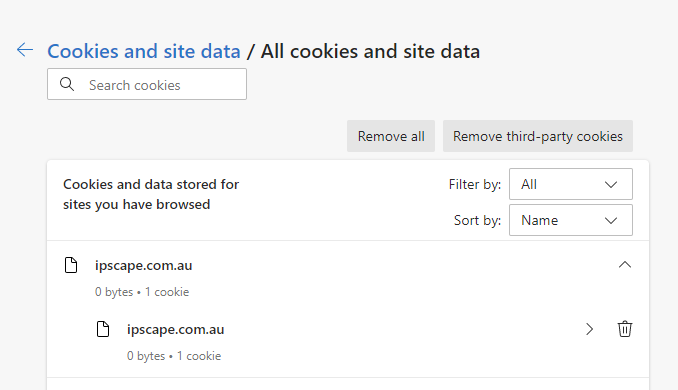Clear web browser cache and cookies
Overview
This article will tell you how to clear your cache, cookies, and history for all of the widely-used and supported browsers. These supported browsers are Google Chrome, Mozilla Firefox, and Microsoft Edge.
1. What is a Browser Cache
To speed up browsing, web browsers save copies of website data to your computer as a set of files called a cache. When a website is loaded, users are often viewing a local copy of elements from the site (such as images) pulled from the cache.
Normally, if the browser loads a website and detects a change, it will fetch a new version of the site from the remote web server and replace the cache however sometimes the browser may end up with a local copy of the website data in your browser cache that doesn’t match the latest version on the server. As a result, a web page may look incorrect or not function properly.
2. Why Clear Cache and Cookies
Clearing your cache and cookies is a good troubleshooting step when your browser has issues. The 'cache' is a tool used to help speed up the page loading process. However, sometimes it can cause a problem when websites are updated and developed as files saved in the cache may conflict with what's actually coded into the website. Clearing Cache and Cookies is a way we can be sure that any issues you may come across are actually something wrong with the website, rather than inconsistencies caused by using different browsers.
2. Keyboard Shortcuts
If you are using Internet Explorer, Microsoft Edge, Firefox, or Chrome you can use Ctrl + Shift + Delete (Mac: ⌘ + Shift + Delete) to quickly bring up the window to delete the cache and/or cookies.
Instructions for each browser are detailed below (click the section to expand):
Be sure to close and restart your browser after clearing the cache/cookies for best results.
3. Clear only IPscape site data (hard refresh)
A hard refresh clears a browser cache for a specific page, which forces it to load the most recent version of that page. This could include new scripts, styles or features.
Clicking the "Refresh" icon on the browser address bar is not a hard refresh. Here's how the cache can be cleared through a hard refresh on supported browsers:
Google Chrome
Windows users: hold down Ctrl and then press F5 on the keyboard
Mac users: hold down Cmd and Shift and then press R on the keyboard
Mozilla Firefox
For Windows users: hold down Ctrl and then press F5 on the keyboard
Mac users: hold down Cmd and Shift and then press R on the keyboard
Microsoft Edge
Hold down Ctrl and then press F5 on the keyboard